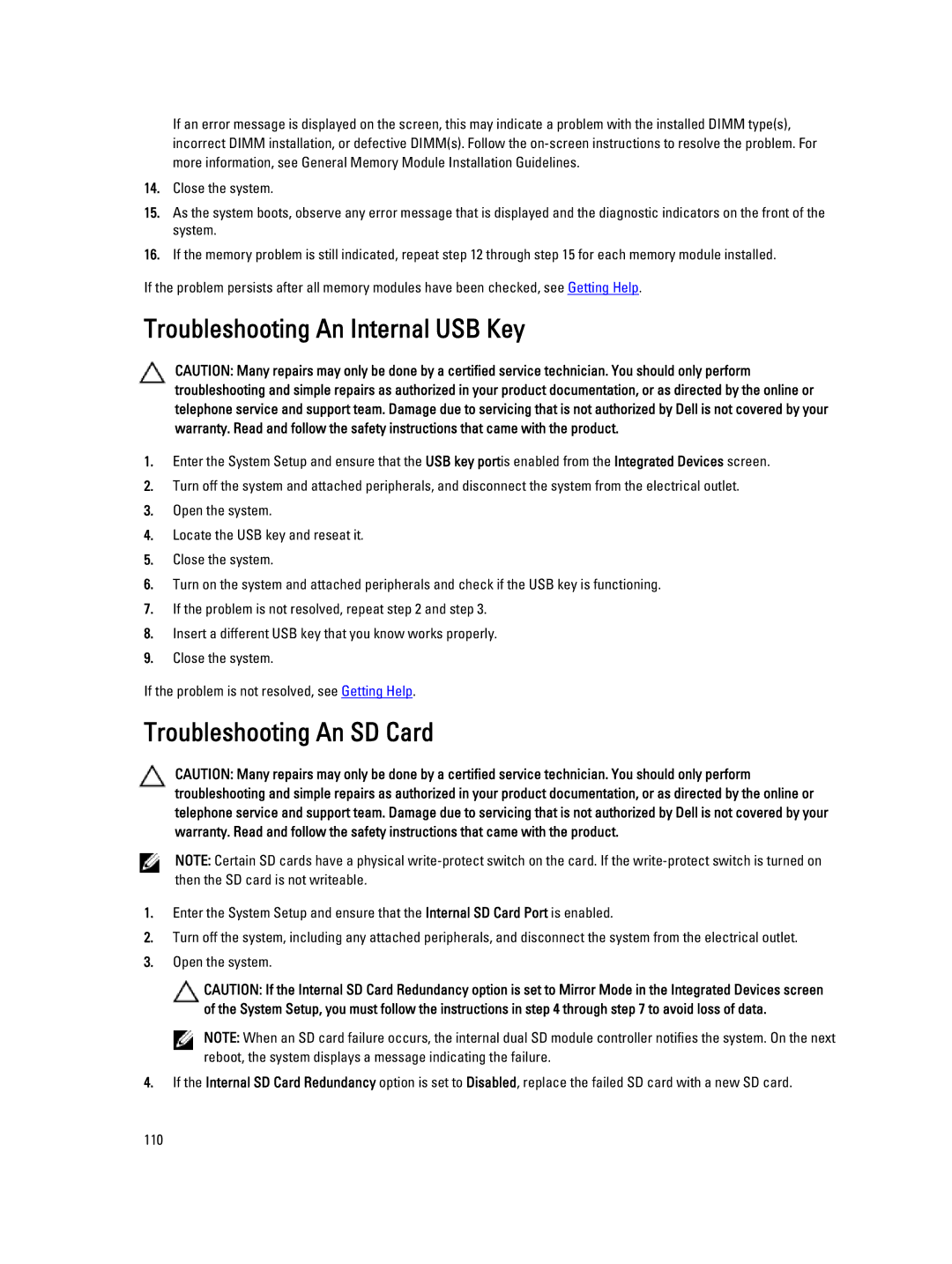E18S, E18S001, R420 specifications
The Dell E18S001, E18S, and R420 are notable products within Dell's extensive portfolio, catering to diverse computing needs, ranging from high-performance business applications to gaming and creative workloads.The Dell E18S001 is designed with portability in mind, making it an ideal choice for professionals who need to work on-the-go. It boasts a sleek design with a lightweight frame, making it easy to transport. Powered by the latest Intel processors, the E18S001 offers exceptional performance for multitasking and running resource-intensive applications. With a vibrant display, users enjoy sharp graphics and vivid colors, perfect for graphic design or media consumption. Furthermore, it supports ample RAM and storage options, ensuring users can store important files and run multiple applications smoothly.
The E18S model focuses on delivering a balanced performance, supporting both business and everyday tasks. It features a durable build that can withstand daily wear and tear, making it suitable for office environments. This model is equipped with advanced connectivity options, including USB-C and HDMI ports, enabling seamless integration with various peripherals. Enhanced security features, such as a fingerprint reader, ensure that sensitive information remains protected, making it an attractive choice for corporate users.
On the other hand, the Dell R420 is a powerful server designed for enterprise-level performance. It is compatible with the Intel Xeon processor family, which is known for its reliability and efficiency. The R420 supports a high capacity of memory and offers flexible storage configurations to meet the demands of virtualized workloads and data-intensive applications. It also incorporates advanced management tools, allowing IT administrators to monitor and manage the system effectively. With its energy-efficient design, the R420 helps reduce operational costs while maintaining powerful performance.
Across these products, Dell emphasizes reliability, innovation, and user-friendly features. Each model comes equipped with state-of-the-art thermal management systems to ensure optimal performance and longevity. Additionally, Dell’s commitment to customer service and extensive warranty options further enhance the value of their products. From dynamic workstation needs to robust server requirements, the Dell E18S001, E18S, and R420 stand out as versatile solutions for a range of users.