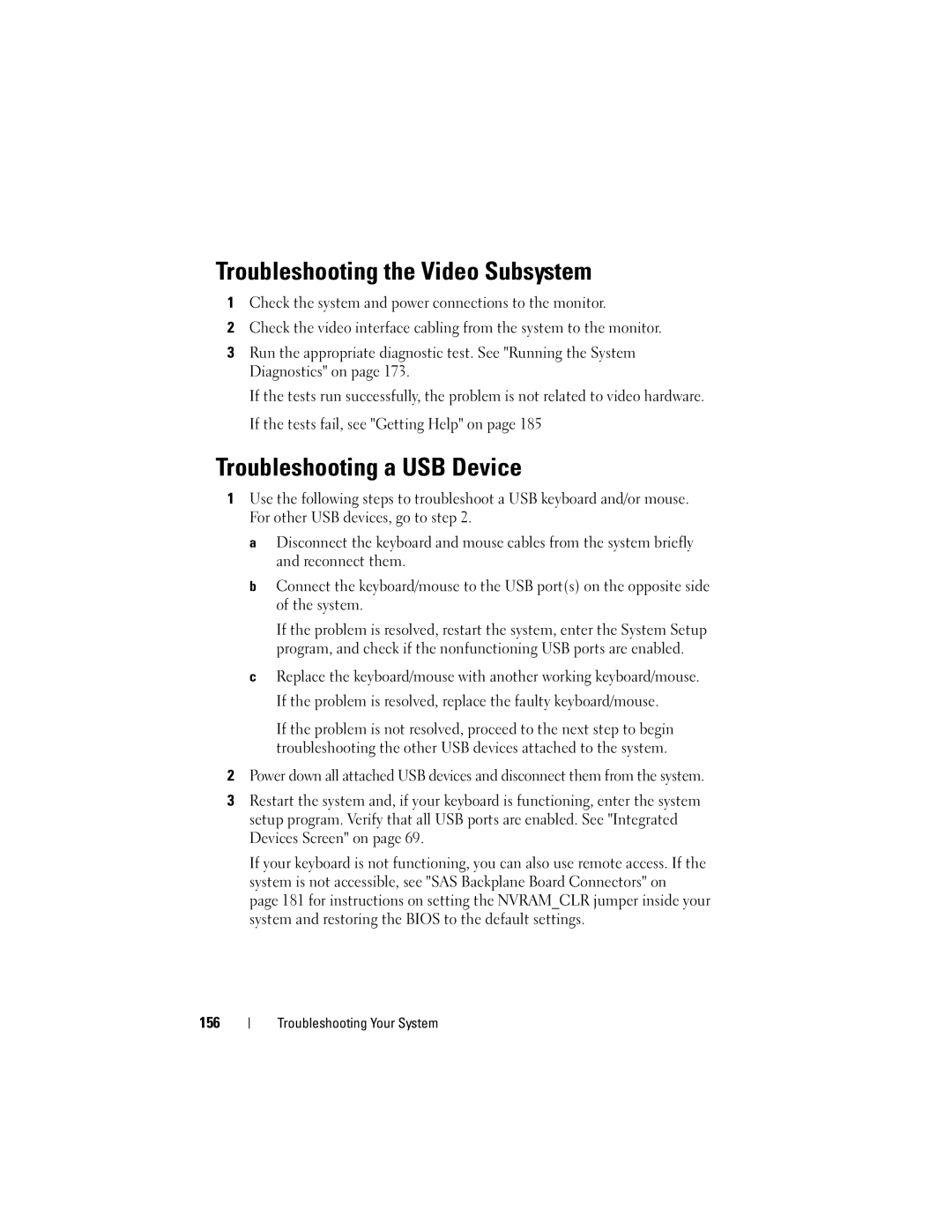T410 specifications
The Dell PowerEdge T410 is a highly regarded tower server that has been designed to meet the needs of small and medium-sized businesses. It offers an optimal combination of performance, scalability, and reliability, making it an ideal choice for various applications, such as file and print services, web hosting, and database management.One of the standout features of the T410 is its support for Intel Xeon processors. The server is equipped with dual-socket capabilities, allowing users to install up to two powerful Intel Xeon 5500 or 5600 series processors. This dual-processor configuration provides ample power for demanding workloads, ensuring that users can run multiple applications without experiencing performance degradation.
The T410 also excels in memory capability, supporting up to 64GB of DDR3 RAM. With its eight DIMM slots, the server enables users to leverage high-capacity memory modules, which is crucial for handling data-intensive applications. Additionally, the T410 features advanced ECC (Error-Correcting Code) memory, enhancing data integrity and reducing the risk of data corruption.
Storage options for the PowerEdge T410 are diverse and flexible, as it provides up to eight 3.5-inch hot-swappable drive bays. This allows for a variety of configurations, including RAID setups for improved performance and redundancy. The server supports both SATA and SAS hard drives, giving users the choice between cost-effective storage solutions and high-speed options for increased data throughput.
In terms of connectivity, the T410 comes with multiple PCIe slots, enabling users to expand the server's capabilities with additional network cards, graphics cards, or storage controllers. Integrated Gigabit Ethernet ports ensure reliable and speedy network connections, while optional iDRAC (Integrated Dell Remote Access Controller) technology allows for remote management and monitoring of the server's performance.
The T410 is designed with energy efficiency in mind. It incorporates features such as power supply redundancy and energy-efficient cooling systems, ensuring lower operating costs while maintaining high performance.
Overall, the Dell PowerEdge T410 is a robust and versatile tower server that combines powerful processing capabilities, extensive memory support, flexible storage options, and efficient energy usage. With its reliability and scalability, it is well-suited for businesses looking to integrate a dependable server solution into their IT infrastructure.