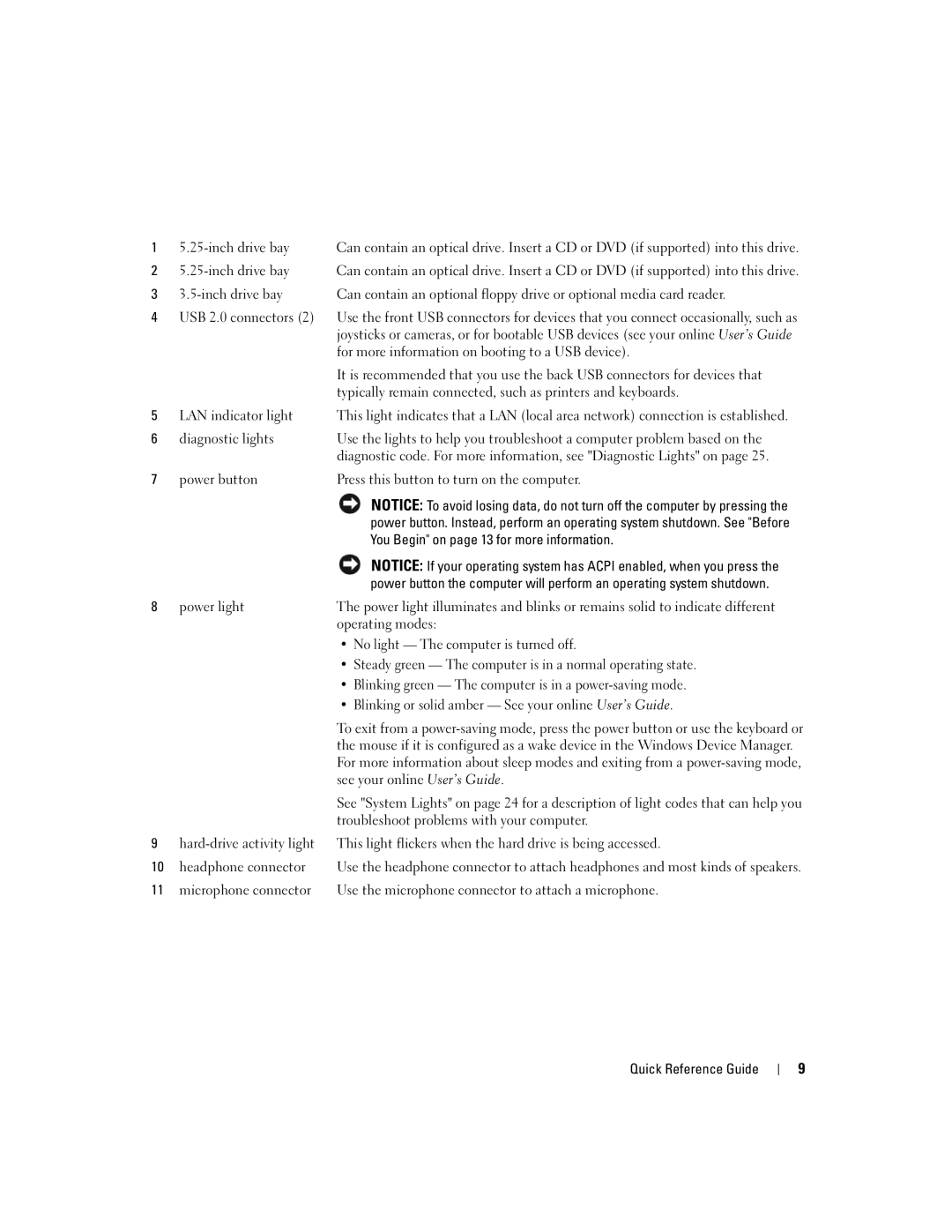1 | Can contain an optical drive. Insert a CD or DVD (if supported) into this drive. | |
2 | Can contain an optical drive. Insert a CD or DVD (if supported) into this drive. | |
3 | Can contain an optional floppy drive or optional media card reader. |
4USB 2.0 connectors (2) Use the front USB connectors for devices that you connect occasionally, such as joysticks or cameras, or for bootable USB devices (see your online User’s Guide for more information on booting to a USB device).
|
| It is recommended that you use the back USB connectors for devices that |
|
| typically remain connected, such as printers and keyboards. |
5 | LAN indicator light | This light indicates that a LAN (local area network) connection is established. |
6 | diagnostic lights | Use the lights to help you troubleshoot a computer problem based on the |
|
| diagnostic code. For more information, see "Diagnostic Lights" on page 25. |
7 | power button | Press this button to turn on the computer. |
|
| NOTICE: To avoid losing data, do not turn off the computer by pressing the |
|
| power button. Instead, perform an operating system shutdown. See "Before |
|
| You Begin" on page 13 for more information. |
|
| NOTICE: If your operating system has ACPI enabled, when you press the |
|
| power button the computer will perform an operating system shutdown. |
8 | power light | The power light illuminates and blinks or remains solid to indicate different |
|
| operating modes: |
|
| • No light — The computer is turned off. |
|
| • Steady green — The computer is in a normal operating state. |
|
| • Blinking green — The computer is in a |
|
| • Blinking or solid amber — See your online User’s Guide. |
|
| To exit from a |
|
| the mouse if it is configured as a wake device in the Windows Device Manager. |
|
| For more information about sleep modes and exiting from a |
|
| see your online User’s Guide. |
|
| See "System Lights" on page 24 for a description of light codes that can help you |
|
| troubleshoot problems with your computer. |
9 | This light flickers when the hard drive is being accessed. | |
10 | headphone connector | Use the headphone connector to attach headphones and most kinds of speakers. |
11 | microphone connector | Use the microphone connector to attach a microphone. |
Quick Reference Guide
9