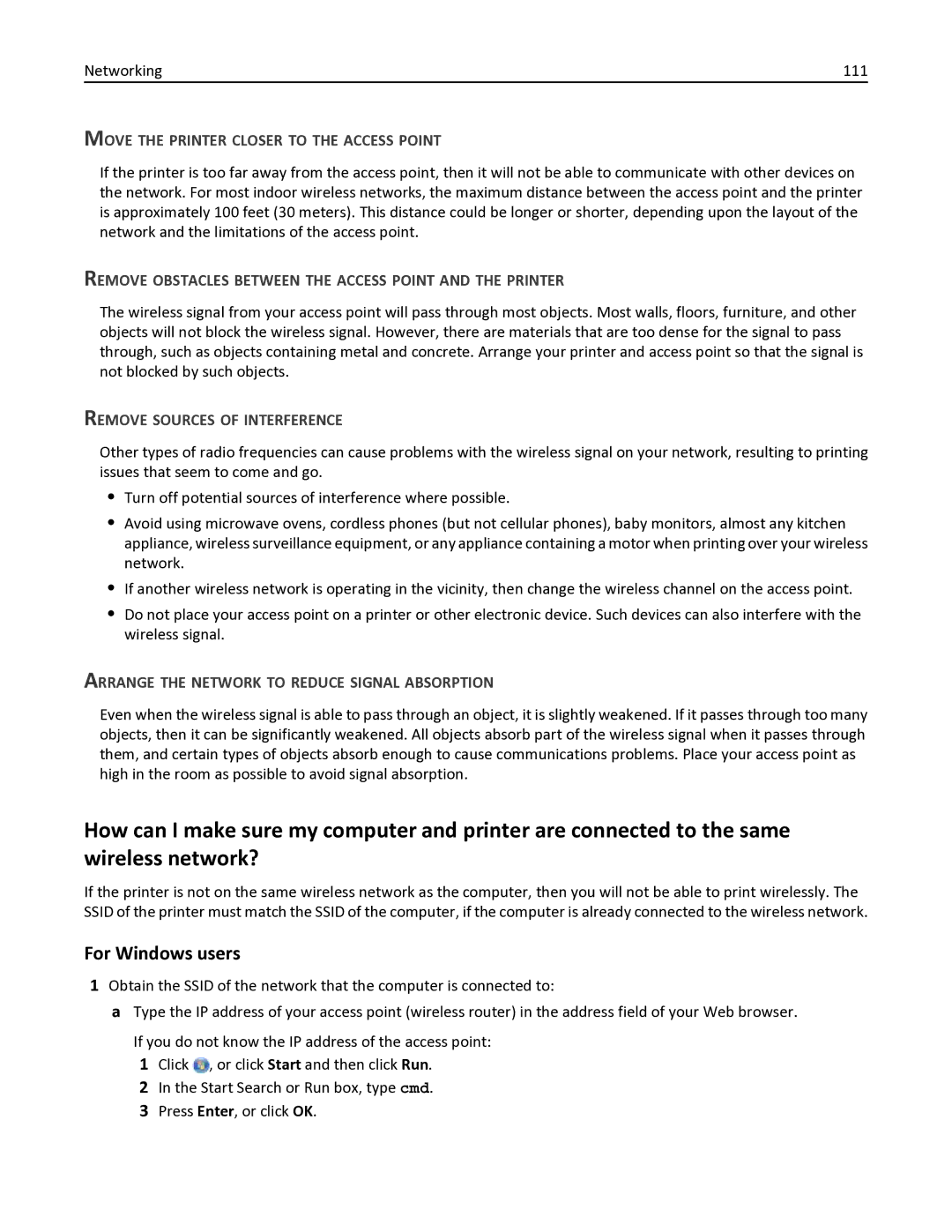V525W specifications
The Dell V525W is a versatile all-in-one printer designed for small to medium-sized businesses, delivering high-quality prints and a range of features that cater to various printing needs. One of its standout characteristics is its multifunctionality, as it combines printing, scanning, copying, and faxing capabilities into a single device. This makes it a practical choice for businesses looking to save space and streamline their office operations.A key feature of the V525W is its printing speed. With a print speed of up to 15 pages per minute (ppm) for black and white documents and 10 ppm for color, users can expect efficient performance even during high-volume printing tasks. The printer supports a variety of media types and sizes, accommodating different professional printing needs.
The V525W utilizes wireless connectivity, allowing users to print from various devices without the hassle of cords. It supports Wi-Fi Direct, enabling direct peer-to-peer printing from compatible smartphones and tablets, and is compatible with Apple AirPrint and Google Cloud Print. The ability to print from mobile devices enhances the printer’s usability, creating a more flexible work environment.
Another significant aspect of the Dell V525W is its print quality. It boasts a print resolution of up to 4800 x 1200 dpi, ensuring sharp text and vivid colors in every document. The printer employs Dell's proprietary ColorTrack technology, which improves color quality and consistency, making it ideal for businesses that require professional-grade documents.
The V525W also incorporates a user-friendly interface with a graphical LCD panel, allowing for easy navigation through the printer's various functions and options. Additionally, it features automatic duplex printing, which helps save paper and reduces overall printing costs.
In terms of maintenance, the V525W is designed with replaceable ink cartridges that provide cost-efficiency. Users can choose between high-yield and standard cartridges, enabling them to select options that best fit their printing volume.
Overall, the Dell V525W stands out for its combination of speed, quality, and functionality, making it a solid choice for businesses seeking a reliable all-in-one printing solution that can handle diverse tasks efficiently while delivering professional results.