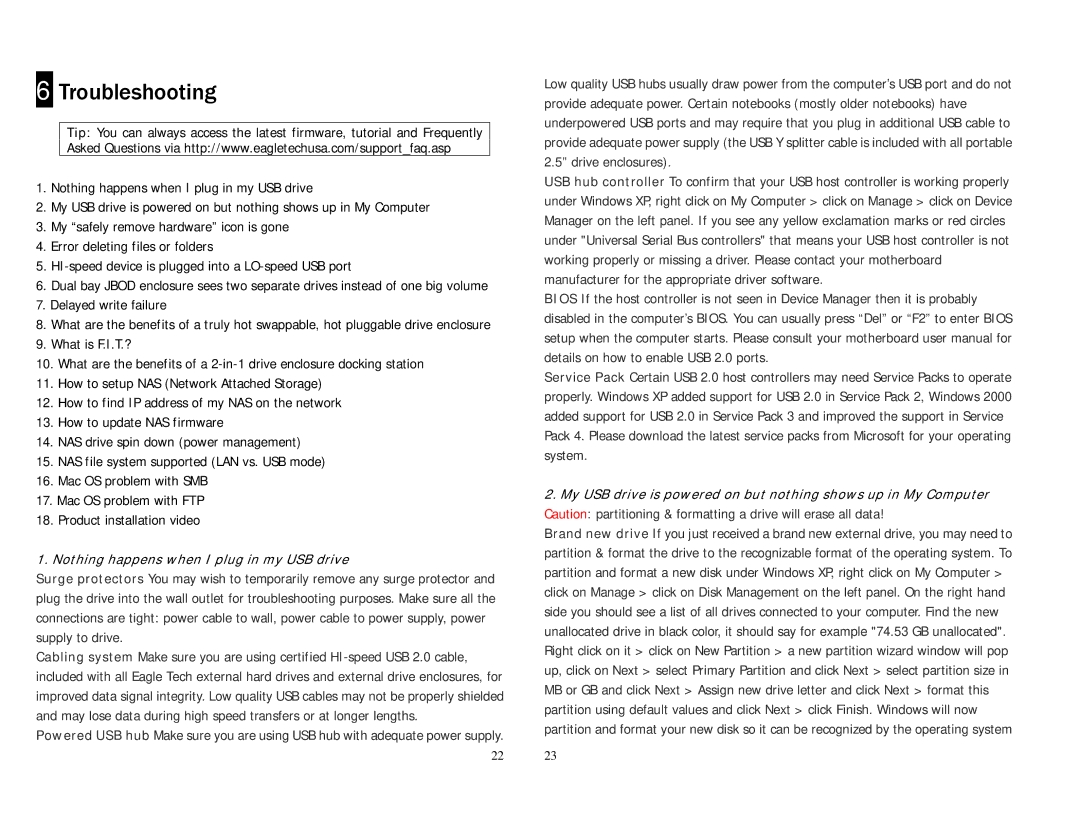6Troubleshooting
Tip: You can always access the latest firmware, tutorial and Frequently Asked Questions via http://www.eagletechusa.com/support_faq.asp
1.Nothing happens when I plug in my USB drive
2.My USB drive is powered on but nothing shows up in My Computer
3.My “safely remove hardware” icon is gone
4.Error deleting files or folders
5.
6.Dual bay JBOD enclosure sees two separate drives instead of one big volume
7.Delayed write failure
8.What are the benefits of a truly hot swappable, hot pluggable drive enclosure
9.What is F.I.T.?
10.What are the benefits of a
11.How to setup NAS (Network Attached Storage)
12.How to find IP address of my NAS on the network
13.How to update NAS firmware
14.NAS drive spin down (power management)
15.NAS file system supported (LAN vs. USB mode)
16.Mac OS problem with SMB
17.Mac OS problem with FTP
18.Product installation video
1. Nothing happens when I plug in my USB drive
Surge protectors You may wish to temporarily remove any surge protector and plug the drive into the wall outlet for troubleshooting purposes. Make sure all the connections are tight: power cable to wall, power cable to power supply, power supply to drive.
Cabling system Make sure you are using certified
Powered USB hub Make sure you are using USB hub with adequate power supply.
22
Low quality USB hubs usually draw power from the computer’s USB port and do not provide adequate power. Certain notebooks (mostly older notebooks) have underpowered USB ports and may require that you plug in additional USB cable to provide adequate power supply (the USB Y splitter cable is included with all portable 2.5” drive enclosures).
USB hub controller To confirm that your USB host controller is working properly under Windows XP, right click on My Computer > click on Manage > click on Device Manager on the left panel. If you see any yellow exclamation marks or red circles under "Universal Serial Bus controllers" that means your USB host controller is not working properly or missing a driver. Please contact your motherboard manufacturer for the appropriate driver software.
BIOS If the host controller is not seen in Device Manager then it is probably disabled in the computer’s BIOS. You can usually press “Del” or “F2” to enter BIOS setup when the computer starts. Please consult your motherboard user manual for details on how to enable USB 2.0 ports.
Service Pack Certain USB 2.0 host controllers may need Service Packs to operate properly. Windows XP added support for USB 2.0 in Service Pack 2, Windows 2000 added support for USB 2.0 in Service Pack 3 and improved the support in Service Pack 4. Please download the latest service packs from Microsoft for your operating system.
2.My USB drive is powered on but nothing shows up in My Computer Caution: partitioning & formatting a drive will erase all data!
Brand new drive If you just received a brand new external drive, you may need to partition & format the drive to the recognizable format of the operating system. To partition and format a new disk under Windows XP, right click on My Computer > click on Manage > click on Disk Management on the left panel. On the right hand side you should see a list of all drives connected to your computer. Find the new unallocated drive in black color, it should say for example "74.53 GB unallocated". Right click on it > click on New Partition > a new partition wizard window will pop up, click on Next > select Primary Partition and click Next > select partition size in MB or GB and click Next > Assign new drive letter and click Next > format this partition using default values and click Next > click Finish. Windows will now partition and format your new disk so it can be recognized by the operating system
23