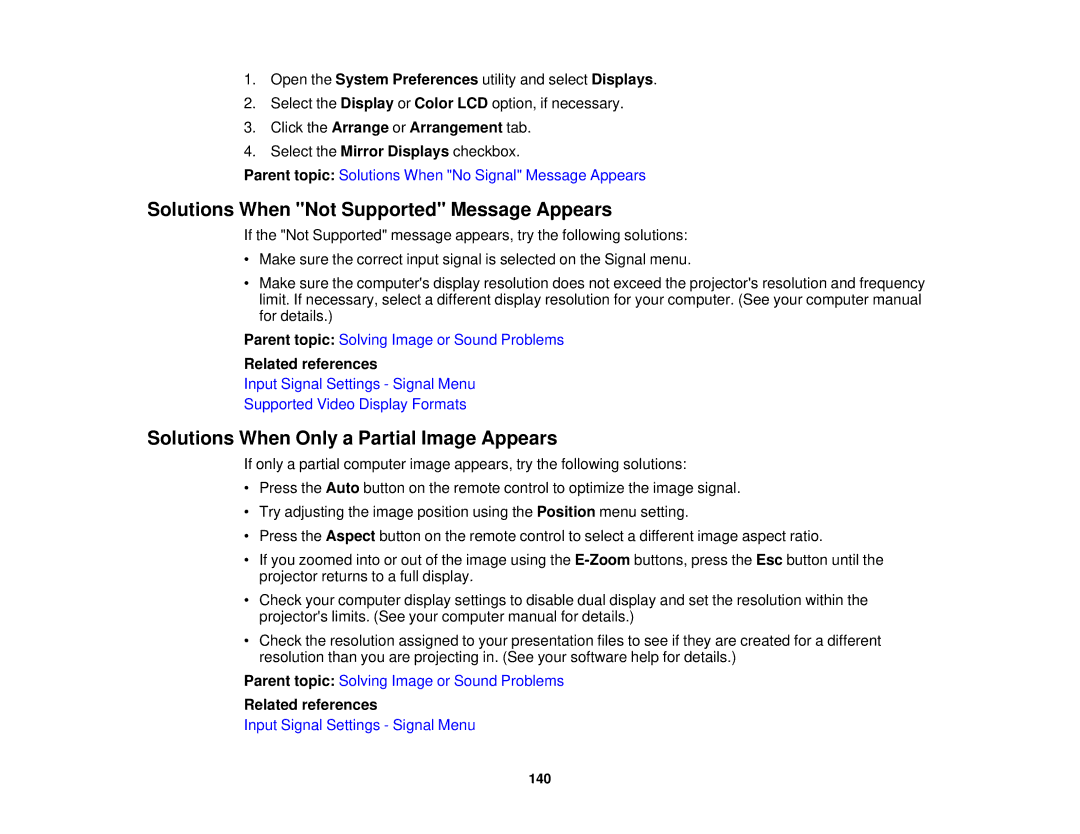99W, 98, 965, 97, 955W specifications
Epson has long been recognized for its commitment to innovation in printing technology, and their latest ink cartridge series, including the Epson 98, 99W, 965, 955W, and 97, exemplifies this commitment. These cartridges offer users high-quality prints with vibrant colors and sharp text, making them ideal for both home and office use.The Epson 98 cartridge series is designed for Epson WorkForce printers, providing users with ultra-high-capacity ink that allows for more printing between replacements. These cartridges utilize advanced dye-based inks that deliver stunning photo-quality prints, ensuring that images maintain their rich hues and detail, even in larger formats. The 98 series is also designed with integrated technology that helps alert users when ink levels are running low, ensuring that they never run out mid-print.
The 99W series, on the other hand, is known for its wide format capabilities, perfect for large-scale printing needs. These cartridges incorporate Epson's PrecisionCore technology, enabling them to produce an exceptional level of detail and accuracy. Whether producing posters, brochures, or other large documents, the 99W series ensures consistent color reproduction and crisp text, making it a favorite among professional graphic designers.
The Epson 965 and 955W cartridges represent a significant step forward in ink formulation. Featuring high-capacity ink reserves, these cartridges are engineered for longevity, allowing for substantial printing runs without frequent replacements. The 965 and 955W models utilize a combination of pigment and dye inks for improved water, fade, and smudge resistance, making them suitable for a variety of printing tasks, from everyday documents to high-quality photographs.
Lastly, the Epson 97 series further enhances printing versatility with its mixed ink technology. This series supports multiple paper types and finishes, allowing users to achieve their desired print results effectively. The advanced ink composition in the 97 series ensures that text is bold and well-defined, while images are rendered with exceptional clarity.
Overall, Epson's 98, 99W, 965, 955W, and 97 cartridges not only cater to diverse printing requirements but also incorporate cutting-edge technologies and features that guarantee superior print quality. With these cartridges, users can trust that their prints will reflect the vibrant colors and sharp details that Epson is known for, making them a reliable choice for any printing project.