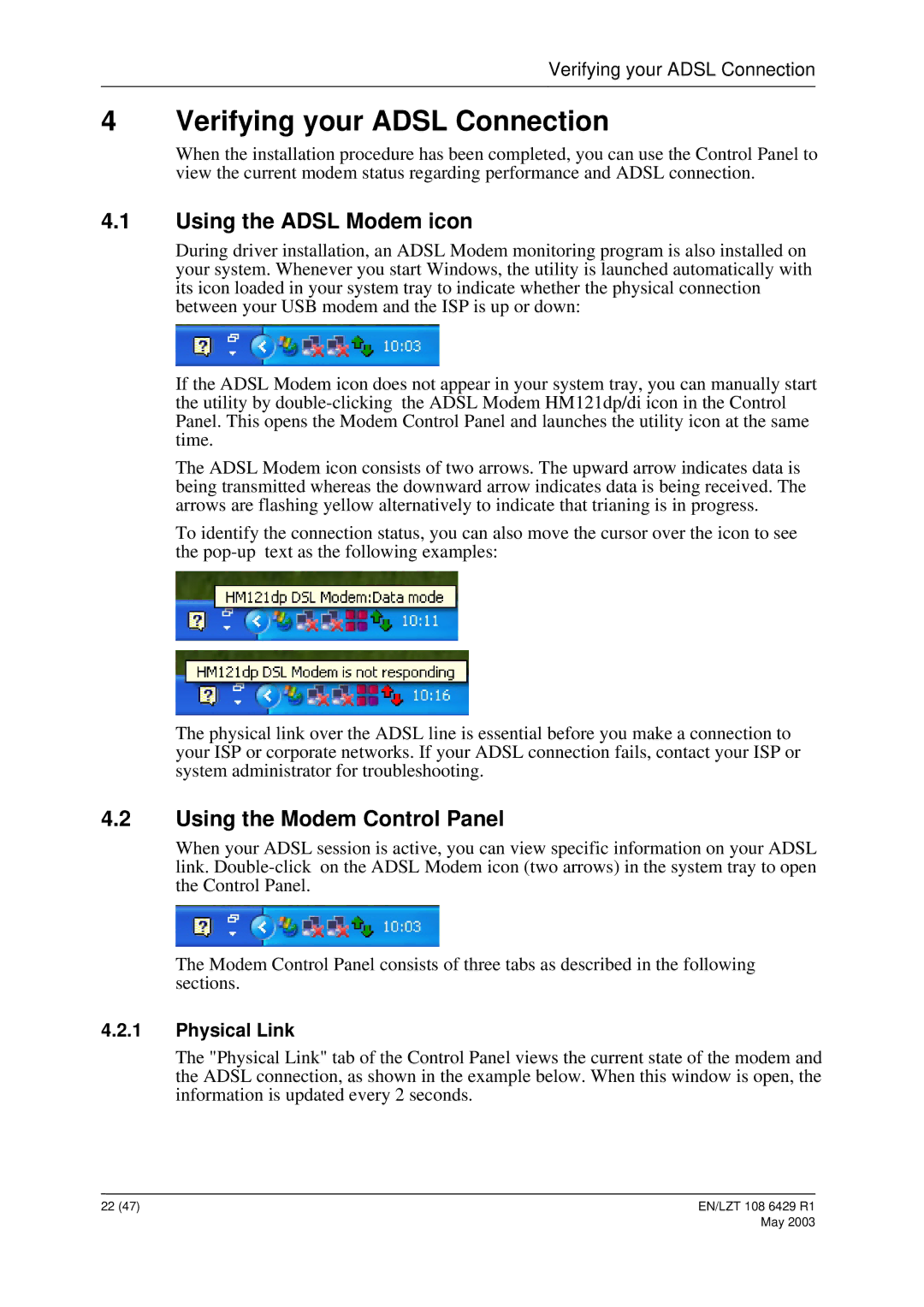Verifying your ADSL Connection
4 Verifying your ADSL Connection
When the installation procedure has been completed, you can use the Control Panel to view the current modem status regarding performance and ADSL connection.
4.1Using the ADSL Modem icon
During driver installation, an ADSL Modem monitoring program is also installed on your system. Whenever you start Windows, the utility is launched automatically with its icon loaded in your system tray to indicate whether the physical connection between your USB modem and the ISP is up or down:
If the ADSL Modem icon does not appear in your system tray, you can manually start the utility by
The ADSL Modem icon consists of two arrows. The upward arrow indicates data is being transmitted whereas the downward arrow indicates data is being received. The arrows are flashing yellow alternatively to indicate that trianing is in progress.
To identify the connection status, you can also move the cursor over the icon to see the
The physical link over the ADSL line is essential before you make a connection to your ISP or corporate networks. If your ADSL connection fails, contact your ISP or system administrator for troubleshooting.
4.2Using the Modem Control Panel
When your ADSL session is active, you can view specific information on your ADSL link.
The Modem Control Panel consists of three tabs as described in the following sections.
4.2.1Physical Link
The "Physical Link" tab of the Control Panel views the current state of the modem and the ADSL connection, as shown in the example below. When this window is open, the information is updated every 2 seconds.
22 (47) | EN/LZT 108 6429 R1 |
May 2003