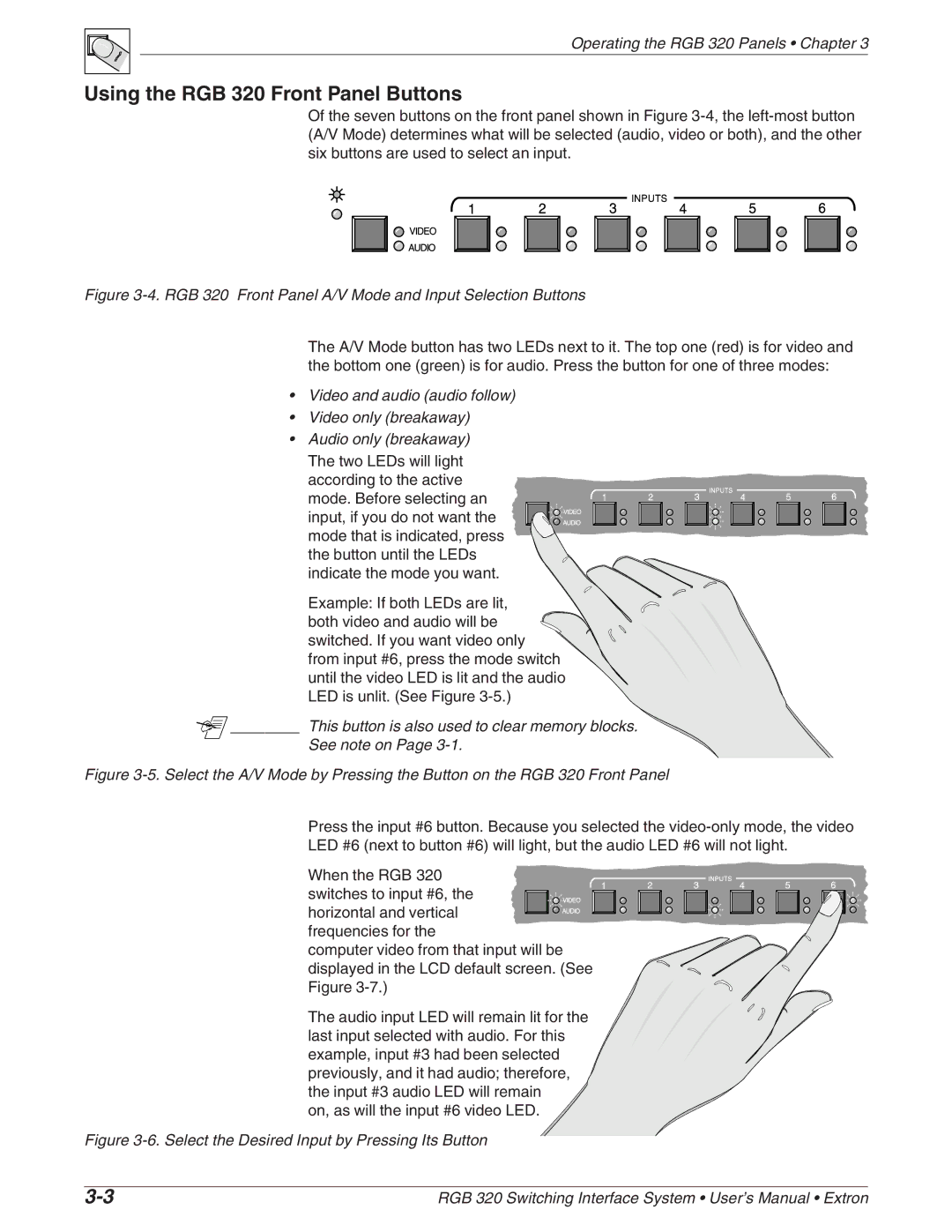Operating the RGB 320 Panels • Chapter 3
Using the RGB 320 Front Panel Buttons
Of the seven buttons on the front panel shown in Figure
Figure 3-4. RGB 320 Front Panel A/V Mode and Input Selection Buttons
The A/V Mode button has two LEDs next to it. The top one (red) is for video and the bottom one (green) is for audio. Press the button for one of three modes:
•Video and audio (audio follow)
•Video only (breakaway)
•Audio only (breakaway)
The two LEDs will light according to the active mode. Before selecting an input, if you do not want the mode that is indicated, press the button until the LEDs indicate the mode you want.
Example: If both LEDs are lit, both video and audio will be
switched. If you want video only from input #6, press the mode switch
until the video LED is lit and the audio LED is unlit. (See Figure
 ________ This button is also used to clear memory blocks.
________ This button is also used to clear memory blocks.
See note on Page 3-1.
Figure 3-5. Select the A/V Mode by Pressing the Button on the RGB 320 Front Panel
Press the input #6 button. Because you selected the
LED #6 (next to button #6) will light, but the audio LED #6 will not light.
When the RGB 320 switches to input #6, the
horizontal and vertical frequencies for the
computer video from that input will be displayed in the LCD default screen. (See Figure
The audio input LED will remain lit for the last input selected with audio. For this example, input #3 had been selected previously, and it had audio; therefore, the input #3 audio LED will remain
on, as will the input #6 video LED.
Figure 3-6. Select the Desired Input by Pressing Its Button
RGB 320 Switching Interface System • User’s Manual • Extron |