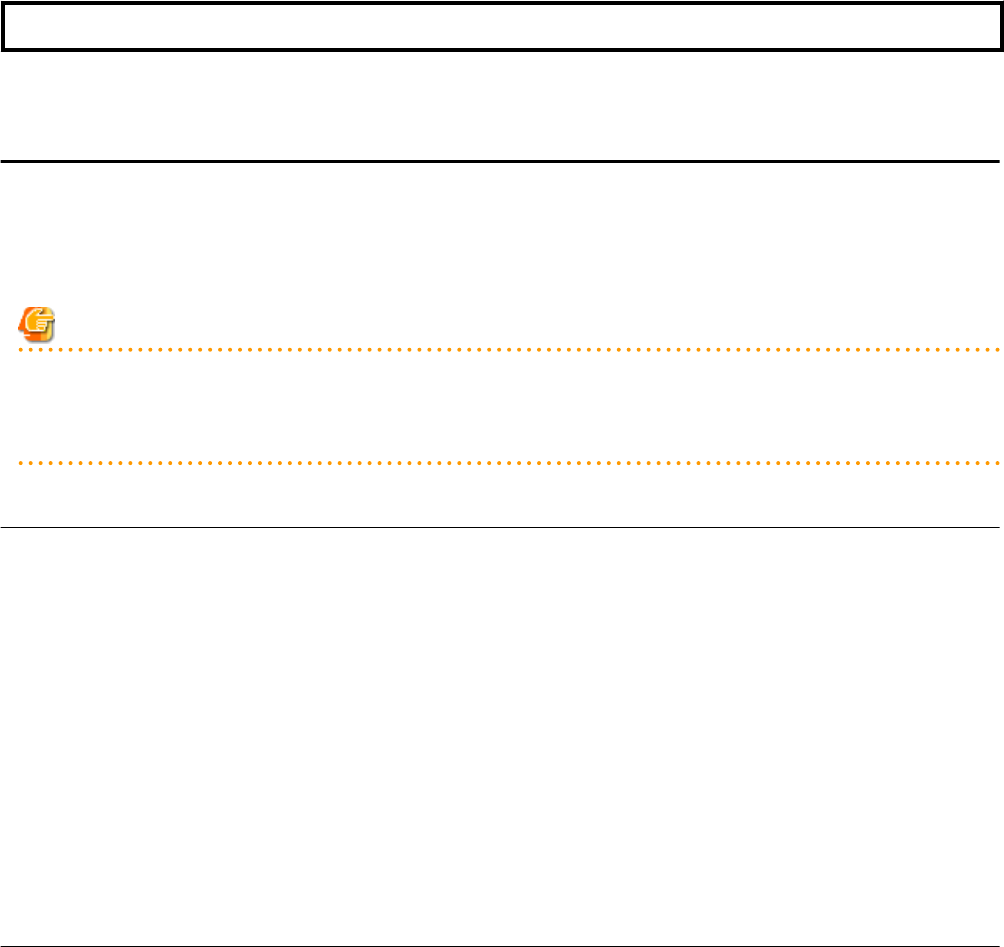 Chapter 7 Changing Resources
Chapter 7 Changing ResourcesThis chapter explains how to change settings for the admin server or resources registered on the admin server.
7.1 Changing Chassis and Managed Server Settings
This section explains how to change the settings for the chassis and managed servers.
If collecting the system images and cloning images of managed servers, collect them after completing changes to managed server settings.
For details on backing up system images, refer to "Backup".
For details on how to collect cloning images, refer to "17.5.1 Collecting and Registering".
Note
-To change VM guest settings, use the management console of the server virtualization software used.
-A managed server that has already been registered cannot be moved to a different slot.
To move a managed server to a different slot, first delete the managed server, then move it to the new slot and register it again.
7.1.1 Changing Chassis Names
This section explains how to change chassis names.
Use the following procedure to change the name of a registered chassis.
1. In the ROR console server resource tree, right-click the target chassis and select [Modify]-[Registration Settings] from the popup
menu.
The [Modify Chassis Settings] dialog is displayed.
2. Modify the values for the following items:
Chassis name
Enter a character string beginning with an alphabetical character and containing up to 10 alphanumeric characters and hyphens
("-").
3. Click <OK>.
The chassis name is changed.
7.1.2 Changing Server Names
This section explains how to change physical server names.
Names of physical OSs, VM hosts, and VM guests can be changed by a user with administrative authority. Once changed, new names are
automatically reflected in the ROR console.
Use the following procedure to change the name of a physical server.
1. In the ROR console server resource tree, right-click the target server, and select [Modify]-[Registration Settings] from the popup
menu.
The [Modify Server Settings] dialog is displayed.
2. Modify the values for the following items:
Physical Server Name
Enter a character string beginning with an alphabetical character and containing up to 15 alphanumeric characters and hyphens
("-").
3. Click <OK>.
The server name is changed.
- 69 -