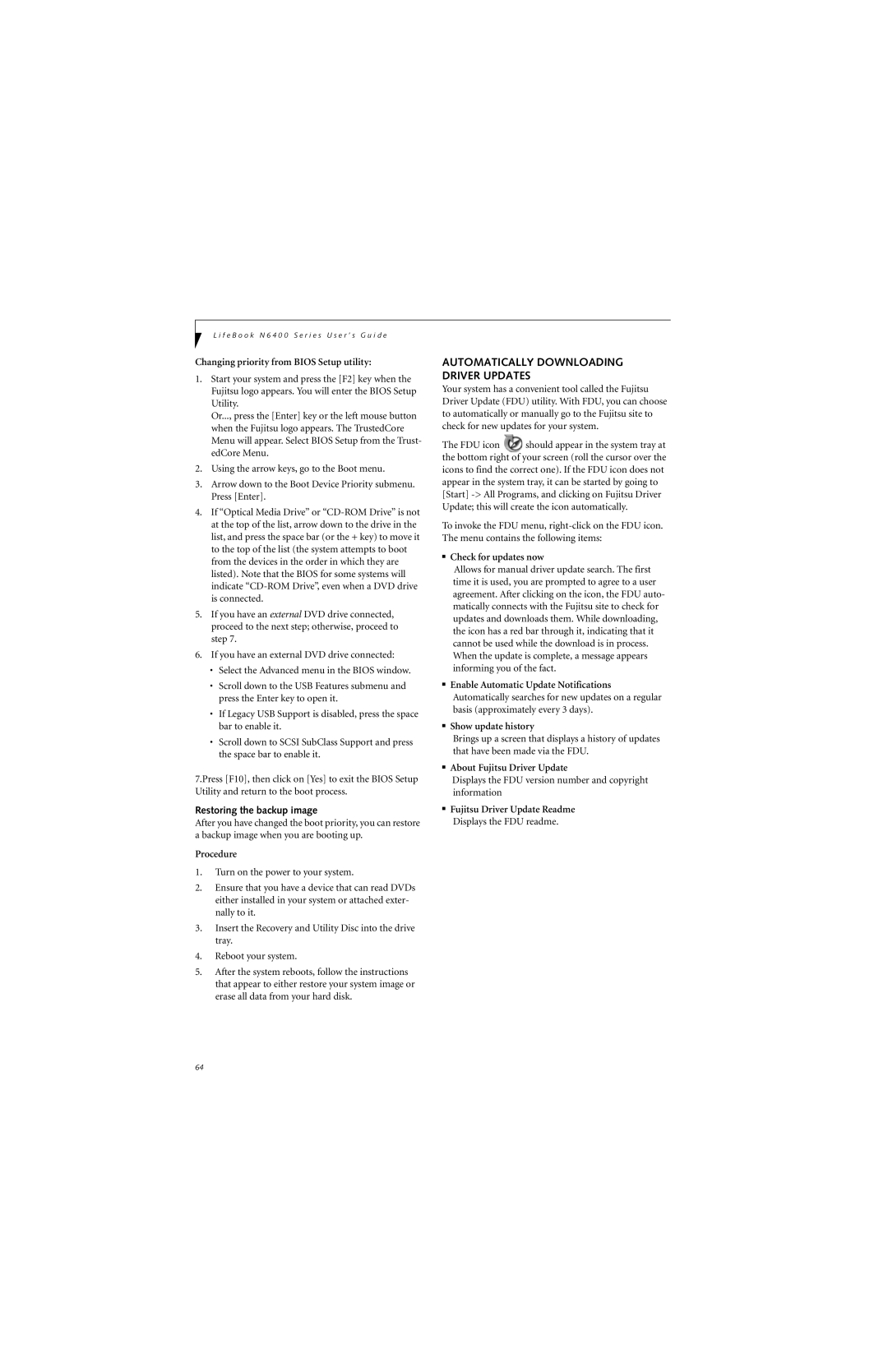L i f e B o o k N 6 4 0 0 S e r i e s U s e r ’ s G u i d e
Changing priority from BIOS Setup utility:
1.Start your system and press the [F2] key when the Fujitsu logo appears. You will enter the BIOS Setup Utility.
Or..., press the [Enter] key or the left mouse button when the Fujitsu logo appears. The TrustedCore Menu will appear. Select BIOS Setup from the Trust- edCore Menu.
2.Using the arrow keys, go to the Boot menu.
3.Arrow down to the Boot Device Priority submenu. Press [Enter].
4.If “Optical Media Drive” or
5.If you have an external DVD drive connected, proceed to the next step; otherwise, proceed to step 7.
6.If you have an external DVD drive connected:
•Select the Advanced menu in the BIOS window.
•Scroll down to the USB Features submenu and press the Enter key to open it.
•If Legacy USB Support is disabled, press the space bar to enable it.
•Scroll down to SCSI SubClass Support and press the space bar to enable it.
7.Press [F10], then click on [Yes] to exit the BIOS Setup Utility and return to the boot process.
Restoring the backup image
After you have changed the boot priority, you can restore a backup image when you are booting up.
Procedure
1.Turn on the power to your system.
2.Ensure that you have a device that can read DVDs either installed in your system or attached exter- nally to it.
3.Insert the Recovery and Utility Disc into the drive tray.
4.Reboot your system.
5.After the system reboots, follow the instructions that appear to either restore your system image or erase all data from your hard disk.
AUTOMATICALLY DOWNLOADING DRIVER UPDATES
Your system has a convenient tool called the Fujitsu Driver Update (FDU) utility. With FDU, you can choose to automatically or manually go to the Fujitsu site to check for new updates for your system.
The FDU icon ![]() should appear in the system tray at the bottom right of your screen (roll the cursor over the icons to find the correct one). If the FDU icon does not appear in the system tray, it can be started by going to [Start]
should appear in the system tray at the bottom right of your screen (roll the cursor over the icons to find the correct one). If the FDU icon does not appear in the system tray, it can be started by going to [Start]
To invoke the FDU menu,
■Check for updates now
Allows for manual driver update search. The first time it is used, you are prompted to agree to a user agreement. After clicking on the icon, the FDU auto- matically connects with the Fujitsu site to check for updates and downloads them. While downloading, the icon has a red bar through it, indicating that it cannot be used while the download is in process. When the update is complete, a message appears informing you of the fact.
■Enable Automatic Update Notifications Automatically searches for new updates on a regular basis (approximately every 3 days).
■Show update history
Brings up a screen that displays a history of updates that have been made via the FDU.
■About Fujitsu Driver Update
Displays the FDU version number and copyright information
■Fujitsu Driver Update Readme Displays the FDU readme.
64