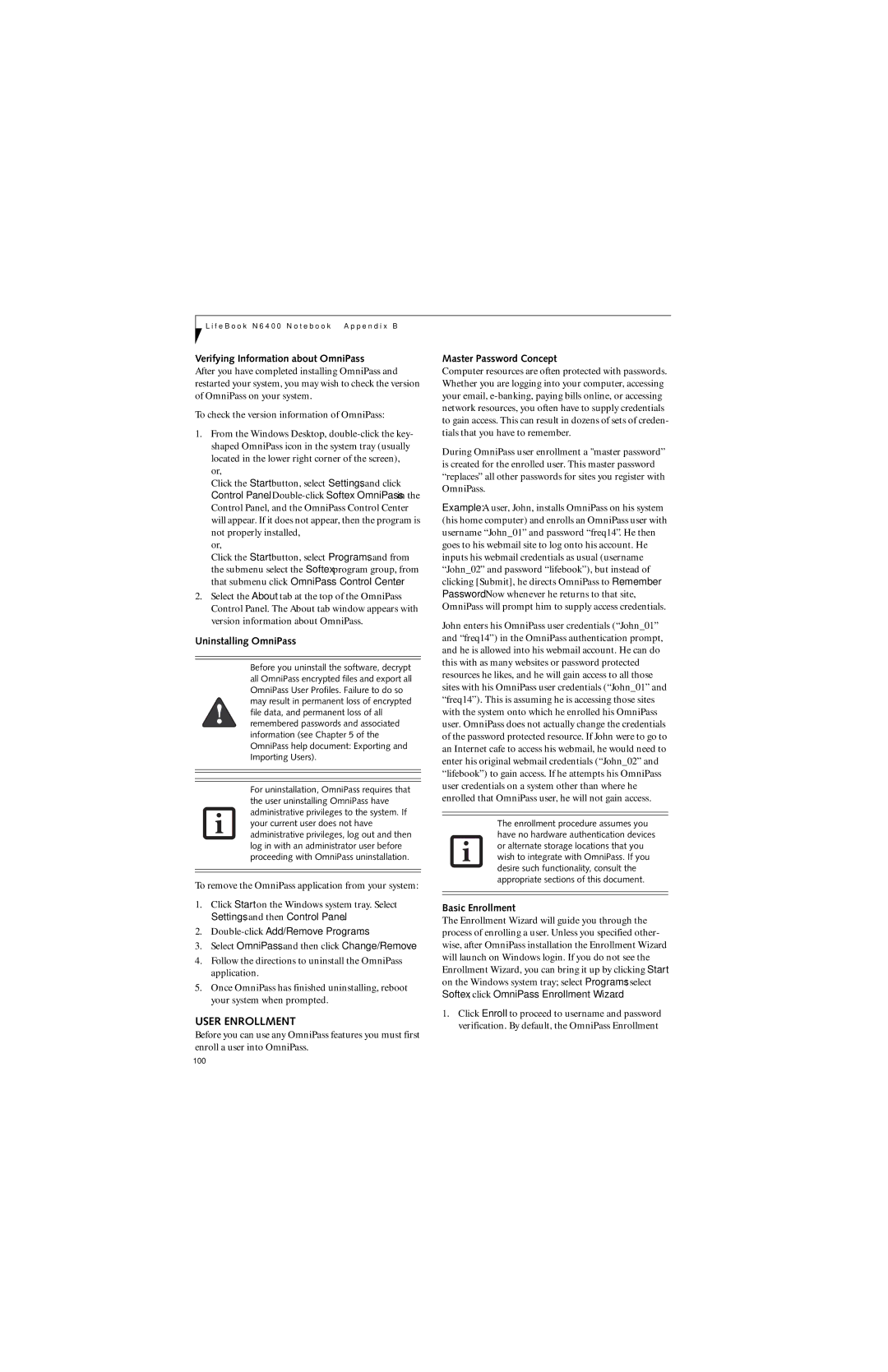L i f e B o o k N 6 4 0 0 N o t e b o o k – A p p e n d i x B
Verifying Information about OmniPass
After you have completed installing OmniPass and restarted your system, you may wish to check the version of OmniPass on your system.
To check the version information of OmniPass:
1.From the Windows Desktop,
Click the Start button, select Settings, and click Control Panel.
or,
Click the Start button, select Programs, and from the submenu select the Softex program group, from that submenu click OmniPass Control Center.
2.Select the About tab at the top of the OmniPass Control Panel. The About tab window appears with version information about OmniPass.
Uninstalling OmniPass
Before you uninstall the software, decrypt all OmniPass encrypted files and export all OmniPass User Profiles. Failure to do so may result in permanent loss of encrypted file data, and permanent loss of all remembered passwords and associated information (see Chapter 5 of the OmniPass help document: Exporting and Importing Users).
For uninstallation, OmniPass requires that the user uninstalling OmniPass have administrative privileges to the system. If your current user does not have administrative privileges, log out and then log in with an administrator user before proceeding with OmniPass uninstallation.
To remove the OmniPass application from your system:
1.Click Start on the Windows system tray. Select Settings, and then Control Panel.
2.Double-click Add/Remove Programs.
3.Select OmniPass, and then click Change/Remove.
4.Follow the directions to uninstall the OmniPass application.
5.Once OmniPass has finished uninstalling, reboot your system when prompted.
USER ENROLLMENT
Before you can use any OmniPass features you must first enroll a user into OmniPass.
Master Password Concept
Computer resources are often protected with passwords. Whether you are logging into your computer, accessing your email,
During OmniPass user enrollment a "master password” is created for the enrolled user. This master password “replaces” all other passwords for sites you register with OmniPass.
Example: A user, John, installs OmniPass on his system (his home computer) and enrolls an OmniPass user with username “John_01” and password “freq14”. He then goes to his webmail site to log onto his account. He inputs his webmail credentials as usual (username “John_02” and password “lifebook”), but instead of clicking [Submit], he directs OmniPass to Remember Password. Now whenever he returns to that site, OmniPass will prompt him to supply access credentials.
John enters his OmniPass user credentials (“John_01” and “freq14”) in the OmniPass authentication prompt, and he is allowed into his webmail account. He can do this with as many websites or password protected resources he likes, and he will gain access to all those sites with his OmniPass user credentials (“John_01” and “freq14”). This is assuming he is accessing those sites with the system onto which he enrolled his OmniPass user. OmniPass does not actually change the credentials of the password protected resource. If John were to go to an Internet cafe to access his webmail, he would need to enter his original webmail credentials (“John_02” and “lifebook”) to gain access. If he attempts his OmniPass user credentials on a system other than where he enrolled that OmniPass user, he will not gain access.
The enrollment procedure assumes you have no hardware authentication devices or alternate storage locations that you wish to integrate with OmniPass. If you desire such functionality, consult the appropriate sections of this document.
Basic Enrollment
The Enrollment Wizard will guide you through the process of enrolling a user. Unless you specified other- wise, after OmniPass installation the Enrollment Wizard will launch on Windows login. If you do not see the Enrollment Wizard, you can bring it up by clicking Start on the Windows system tray; select Programs; select Softex; click OmniPass Enrollment Wizard.
1.Click Enroll to proceed to username and password verification. By default, the OmniPass Enrollment
100