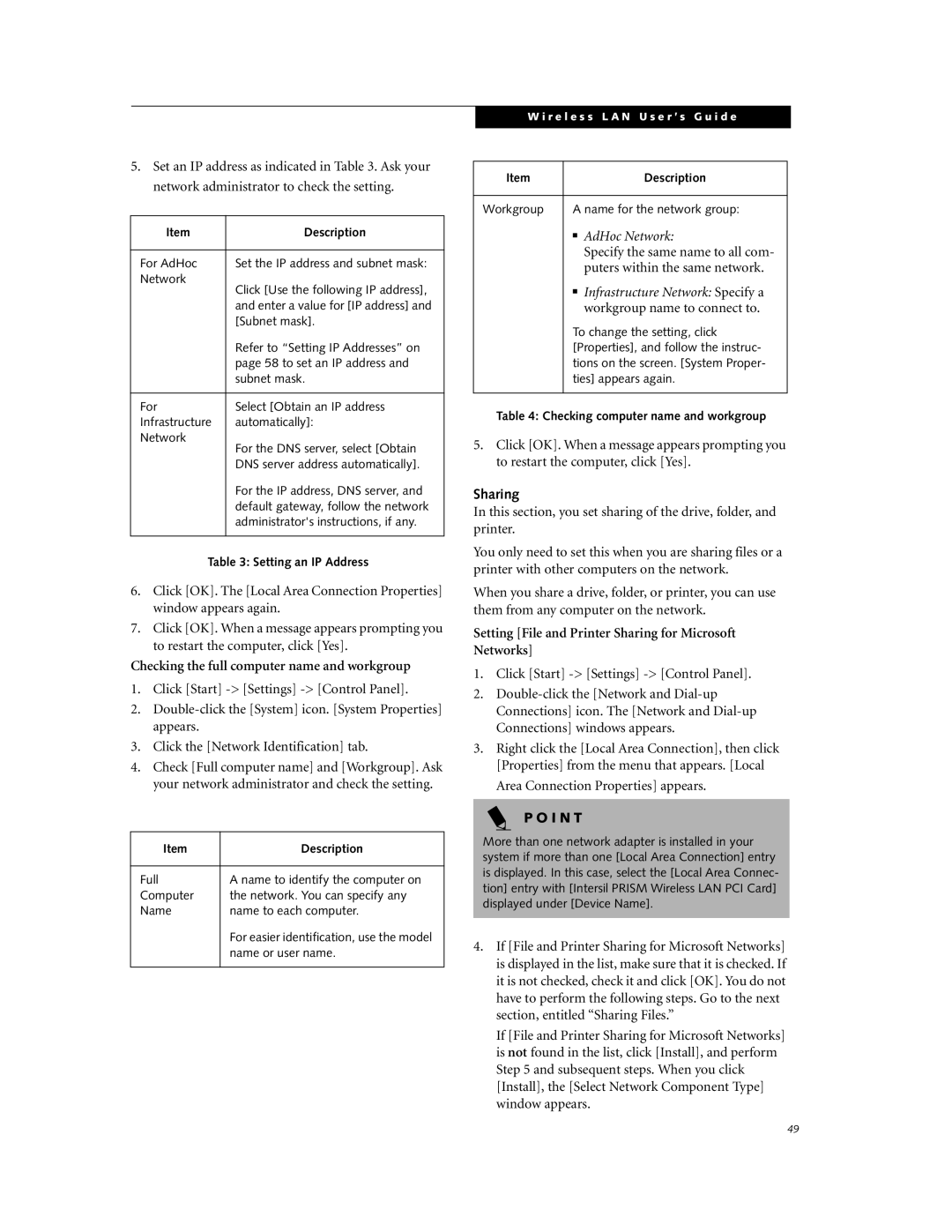5.Set an IP address as indicated in Table 3. Ask your network administrator to check the setting.
Item | Description |
|
|
For AdHoc | Set the IP address and subnet mask: |
Network | Click [Use the following IP address], |
| |
| and enter a value for [IP address] and |
| [Subnet mask]. |
| Refer to “Setting IP Addresses” on |
| page 58 to set an IP address and |
| subnet mask. |
|
|
For | Select [Obtain an IP address |
Infrastructure | automatically]: |
Network | For the DNS server, select [Obtain |
| |
| DNS server address automatically]. |
| For the IP address, DNS server, and |
| default gateway, follow the network |
| administrator's instructions, if any. |
|
|
Table 3: Setting an IP Address
6.Click [OK]. The [Local Area Connection Properties] window appears again.
7.Click [OK]. When a message appears prompting you to restart the computer, click [Yes].
Checking the full computer name and workgroup
1.Click [Start]
2.
3.Click the [Network Identification] tab.
4.Check [Full computer name] and [Workgroup]. Ask your network administrator and check the setting.
Item | Description |
|
|
Full | A name to identify the computer on |
Computer | the network. You can specify any |
Name | name to each computer. |
| For easier identification, use the model |
| name or user name. |
|
|
W i r e l e s s L A N U s e r ’ s G u i d e
Item |
| Description |
|
| |
Workgroup | A name for the network group: | |
| ■ | AdHoc Network: |
|
| Specify the same name to all com- |
|
| puters within the same network. |
| ■ | Infrastructure Network: Specify a |
|
| workgroup name to connect to. |
| To change the setting, click | |
| [Properties], and follow the instruc- | |
| tions on the screen. [System Proper- | |
| ties] appears again. | |
|
|
|
Table 4: Checking computer name and workgroup
5.Click [OK]. When a message appears prompting you to restart the computer, click [Yes].
Sharing
In this section, you set sharing of the drive, folder, and printer.
You only need to set this when you are sharing files or a printer with other computers on the network.
When you share a drive, folder, or printer, you can use them from any computer on the network.
Setting [File and Printer Sharing for Microsoft Networks]
1.Click [Start]
2.
3.Right click the [Local Area Connection], then click [Properties] from the menu that appears. [Local Area Connection Properties] appears.
P O I N T
More than one network adapter is installed in your system if more than one [Local Area Connection] entry is displayed. In this case, select the [Local Area Connec- tion] entry with [Intersil PRISM Wireless LAN PCI Card] displayed under [Device Name].
4.If [File and Printer Sharing for Microsoft Networks] is displayed in the list, make sure that it is checked. If it is not checked, check it and click [OK]. You do not have to perform the following steps. Go to the next section, entitled “Sharing Files.”
If [File and Printer Sharing for Microsoft Networks] is not found in the list, click [Install], and perform Step 5 and subsequent steps. When you click [Install], the [Select Network Component Type] window appears.
49