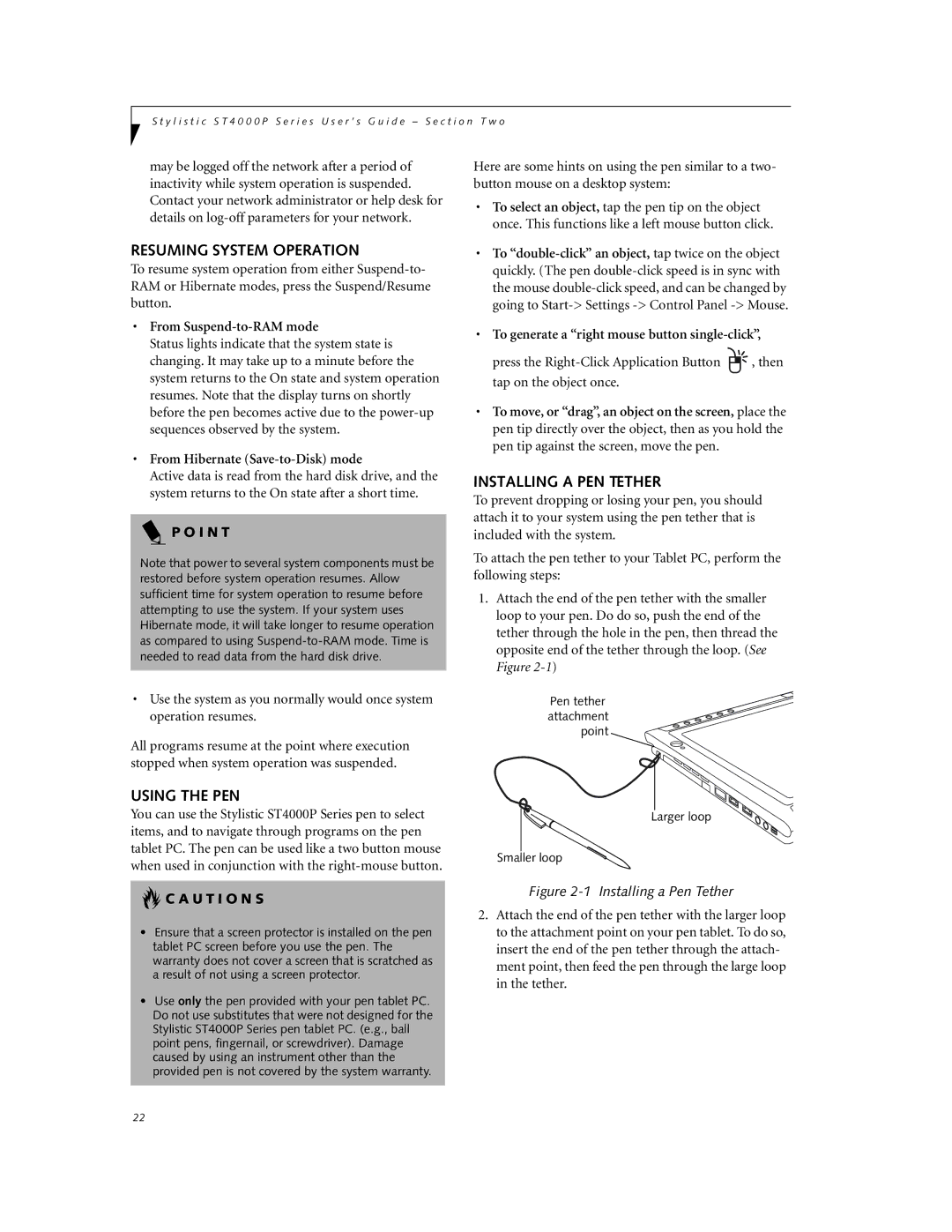S t y l i s t i c S T 4 0 0 0 P S e r i e s U s e r ’ s G u i d e – S e c t i o n T w o
may be logged off the network after a period of inactivity while system operation is suspended. Contact your network administrator or help desk for details on
RESUMING SYSTEM OPERATION
To resume system operation from either
•From Suspend-to-RAM mode
Status lights indicate that the system state is changing. It may take up to a minute before the system returns to the On state and system operation resumes. Note that the display turns on shortly before the pen becomes active due to the
•From Hibernate (Save-to-Disk) mode
Active data is read from the hard disk drive, and the system returns to the On state after a short time.
P O I N T
Note that power to several system components must be restored before system operation resumes. Allow sufficient time for system operation to resume before attempting to use the system. If your system uses Hibernate mode, it will take longer to resume operation as compared to using
•Use the system as you normally would once system operation resumes.
All programs resume at the point where execution stopped when system operation was suspended.
USING THE PEN
You can use the Stylistic ST4000P Series pen to select items, and to navigate through programs on the pen tablet PC. The pen can be used like a two button mouse when used in conjunction with the
 C A U T I O N S
C A U T I O N S
•Ensure that a screen protector is installed on the pen tablet PC screen before you use the pen. The warranty does not cover a screen that is scratched as a result of not using a screen protector.
•Use only the pen provided with your pen tablet PC. Do not use substitutes that were not designed for the Stylistic ST4000P Series pen tablet PC. (e.g., ball point pens, fingernail, or screwdriver). Damage caused by using an instrument other than the provided pen is not covered by the system warranty.
Here are some hints on using the pen similar to a two- button mouse on a desktop system:
•To select an object, tap the pen tip on the object once. This functions like a left mouse button click.
•To
•To generate a “right mouse button
press the ![]()
![]() , then tap on the object once.
, then tap on the object once.
•To move, or “drag”, an object on the screen, place the pen tip directly over the object, then as you hold the pen tip against the screen, move the pen.
INSTALLING A PEN TETHER
To prevent dropping or losing your pen, you should attach it to your system using the pen tether that is included with the system.
To attach the pen tether to your Tablet PC, perform the following steps:
1.Attach the end of the pen tether with the smaller loop to your pen. Do do so, push the end of the tether through the hole in the pen, then thread the opposite end of the tether through the loop. (See Figure
Pen tether attachment point
Larger loop
Smaller loop
Figure 2-1 Installing a Pen Tether
2.Attach the end of the pen tether with the larger loop to the attachment point on your pen tablet. To do so, insert the end of the pen tether through the attach- ment point, then feed the pen through the large loop in the tether.
22