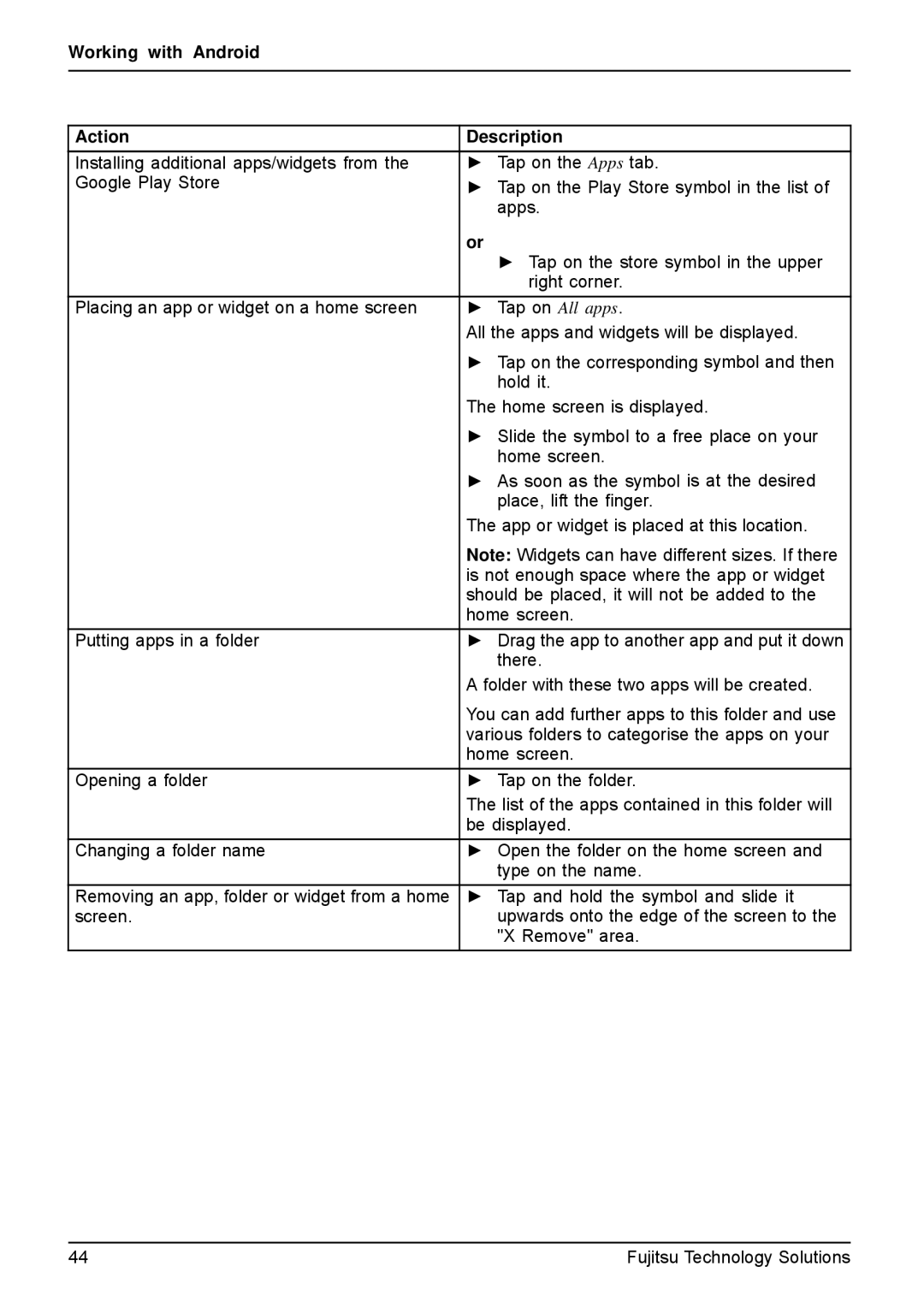Working with Android
Action | Description |
Installing additional apps/widgets from the | ► Tap on the Apps tab. |
Google Play Store | ► Tap on the Play Store symbol in the list of |
| apps. |
| or |
| ► Tap on the store symbol in the upper |
| right corner. |
Placing an app or widget on a home screen | ► Tap on All apps. |
| All the apps and widgets will be displayed. |
| ► Tap on the corresponding symbol and then |
| hold it. |
| The home screen is displayed. |
| ► Slide the symbol to a free place on your |
| home screen. |
| ► As soon as the symbol is at the desired |
| place, lift the finger. |
| The app or widget is placed at this location. |
| Note: Widgets can have different sizes. If there |
| is not enough space where the app or widget |
| should be placed, it will not be added to the |
| home screen. |
Putting apps in a folder | ► Drag the app to another app and put it down |
| there. |
| A folder with these two apps will be created. |
| You can add further apps to this folder and use |
| various folders to categorise the apps on your |
| home screen. |
Opening a folder | ► Tap on the folder. |
| The list of the apps contained in this folder will |
| be displayed. |
Changing a folder name | ► Open the folder on the home screen and |
| type on the name. |
Removing an app, folder or widget from a home | ► Tap and hold the symbol and slide it |
screen. | upwards onto the edge of the screen to the |
| "X Remove" area. |
44 | Fujitsu Technology Solutions |