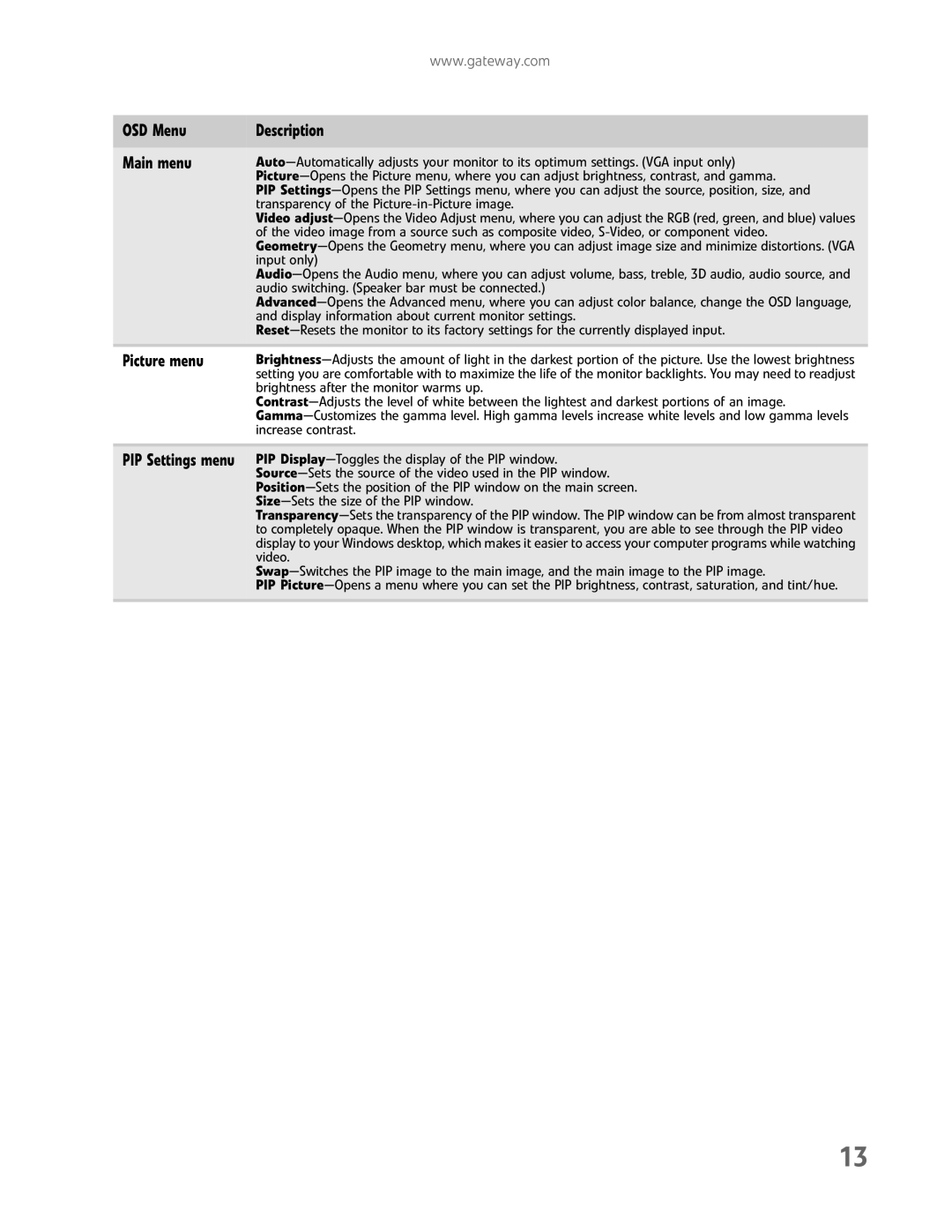| www.gateway.com |
| |
OSD Menu | Description |
| |
Main menu | Auto—Automatically adjusts your monitor to its optimum settings. (VGA input only) |
| Picture—Opens the Picture menu, where you can adjust brightness, contrast, and gamma. |
| PIP Settings—Opens the PIP Settings menu, where you can adjust the source, position, size, and |
| transparency of the Picture-in-Picture image. |
| Video adjust—Opens the Video Adjust menu, where you can adjust the RGB (red, green, and blue) values |
| of the video image from a source such as composite video, S-Video, or component video. |
| Geometry—Opens the Geometry menu, where you can adjust image size and minimize distortions. (VGA |
| input only) |
| Audio—Opens the Audio menu, where you can adjust volume, bass, treble, 3D audio, audio source, and |
| audio switching. (Speaker bar must be connected.) |
| Advanced—Opens the Advanced menu, where you can adjust color balance, change the OSD language, |
| and display information about current monitor settings. |
| Reset—Resets the monitor to its factory settings for the currently displayed input. |
Picture menu | Brightness—Adjusts the amount of light in the darkest portion of the picture. Use the lowest brightness |
| setting you are comfortable with to maximize the life of the monitor backlights. You may need to readjust |
| brightness after the monitor warms up. |
| Contrast—Adjusts the level of white between the lightest and darkest portions of an image. |
| Gamma—Customizes the gamma level. High gamma levels increase white levels and low gamma levels |
| increase contrast. |
| |
PIP Settings menu | PIP Display—Toggles the display of the PIP window. |
| Source—Sets the source of the video used in the PIP window. |
| Position—Sets the position of the PIP window on the main screen. |
| Size—Sets the size of the PIP window. |
| Transparency—Sets the transparency of the PIP window. The PIP window can be from almost transparent |
| to completely opaque. When the PIP window is transparent, you are able to see through the PIP video |
| display to your Windows desktop, which makes it easier to access your computer programs while watching |
| video. |
| Swap—Switches the PIP image to the main image, and the main image to the PIP image. |
| PIP Picture—Opens a menu where you can set the PIP brightness, contrast, saturation, and tint/hue. |
| |