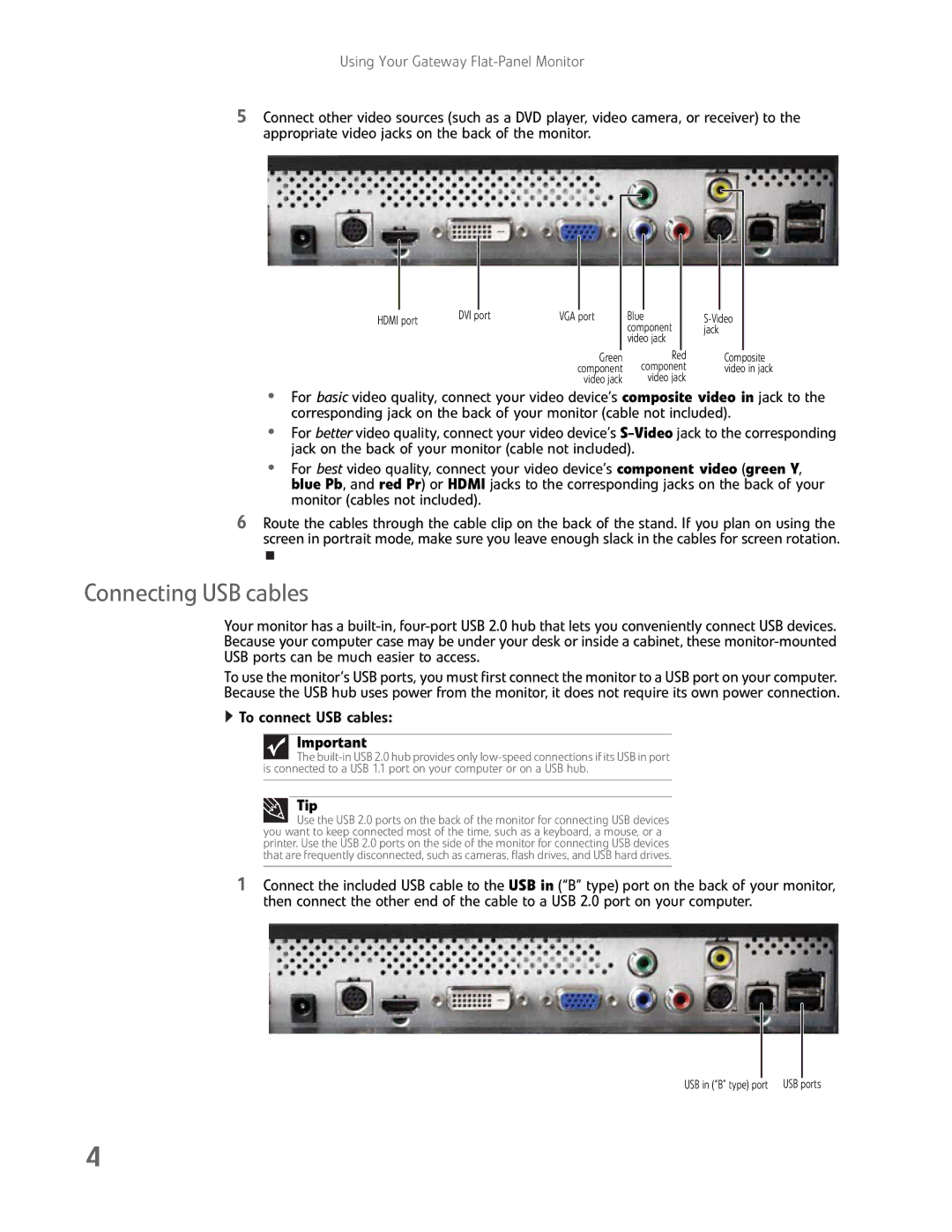Using Your Gateway
5Connect other video sources (such as a DVD player, video camera, or receiver) to the appropriate video jacks on the back of the monitor.
HDMI port | DVI port | VGA port |
|
|
Blue component video jack
Green | Red | Composite |
component | component | video in jack |
video jack | video jack |
|
•For basic video quality, connect your video device’s composite video in jack to the corresponding jack on the back of your monitor (cable not included).
•For better video quality, connect your video device’s
•For best video quality, connect your video device’s component video (green Y, blue Pb, and red Pr) or HDMI jacks to the corresponding jacks on the back of your monitor (cables not included).
6Route the cables through the cable clip on the back of the stand. If you plan on using the screen in portrait mode, make sure you leave enough slack in the cables for screen rotation.
Connecting USB cables
Your monitor has a
To use the monitor’s USB ports, you must first connect the monitor to a USB port on your computer. Because the USB hub uses power from the monitor, it does not require its own power connection.
 To connect USB cables:
To connect USB cables:
Important
The
Tip
Use the USB 2.0 ports on the back of the monitor for connecting USB devices you want to keep connected most of the time, such as a keyboard, a mouse, or a printer. Use the USB 2.0 ports on the side of the monitor for connecting USB devices that are frequently disconnected, such as cameras, flash drives, and USB hard drives.
1Connect the included USB cable to the USB in (“B” type) port on the back of your monitor, then connect the other end of the cable to a USB 2.0 port on your computer.
USB in (“B” type) port USB ports
4