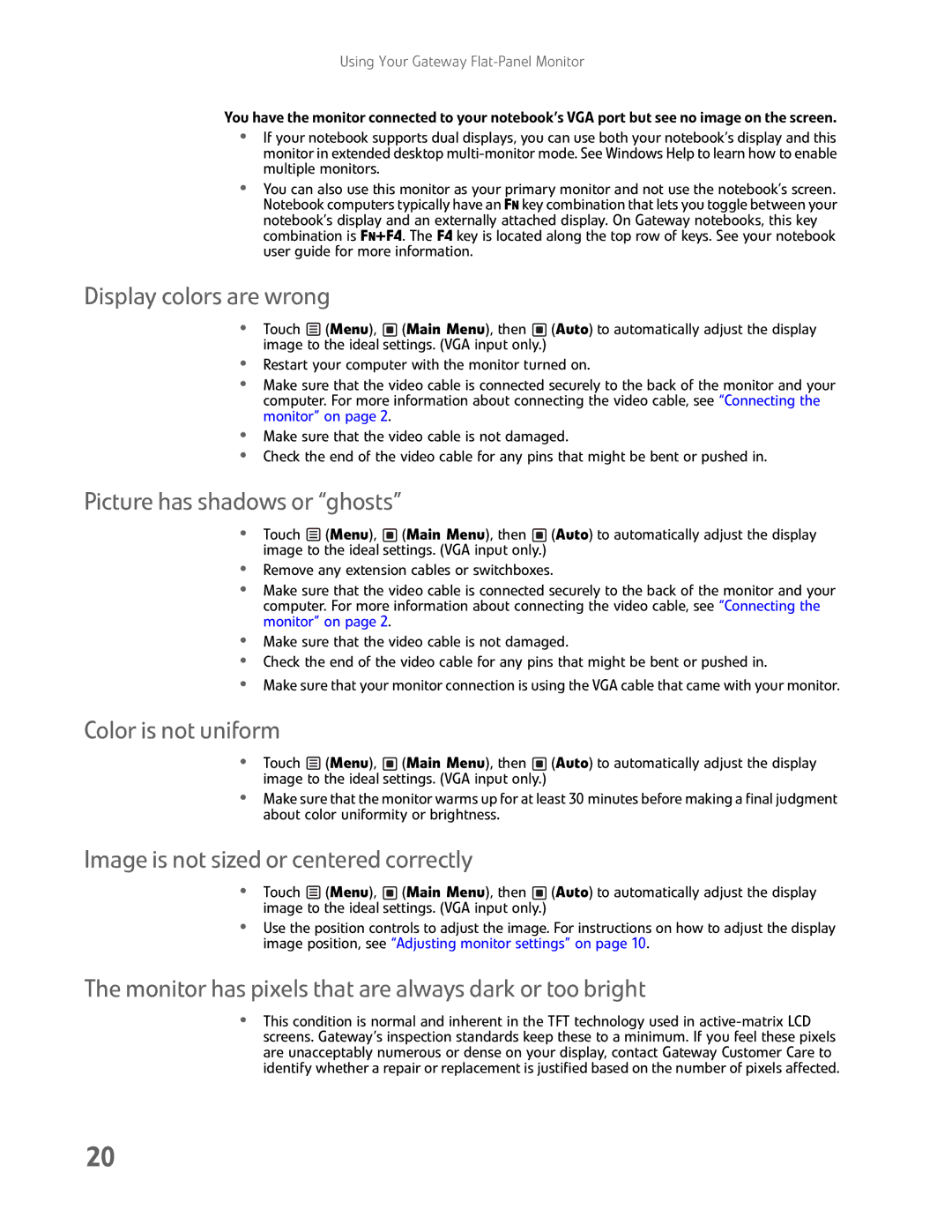Using Your Gateway
You have the monitor connected to your notebook’s VGA port but see no image on the screen.
•If your notebook supports dual displays, you can use both your notebook’s display and this monitor in extended desktop
•You can also use this monitor as your primary monitor and not use the notebook’s screen. Notebook computers typically have an FN key combination that lets you toggle between your notebook’s display and an externally attached display. On Gateway notebooks, this key combination is FN+F4. The F4 key is located along the top row of keys. See your notebook user guide for more information.
Display colors are wrong
•Touch ![]() (Menu),
(Menu), ![]() (Main Menu), then
(Main Menu), then ![]() (Auto) to automatically adjust the display image to the ideal settings. (VGA input only.)
(Auto) to automatically adjust the display image to the ideal settings. (VGA input only.)
•Restart your computer with the monitor turned on.
•Make sure that the video cable is connected securely to the back of the monitor and your computer. For more information about connecting the video cable, see “Connecting the monitor” on page 2.
•Make sure that the video cable is not damaged.
•Check the end of the video cable for any pins that might be bent or pushed in.
Picture has shadows or “ghosts”
•Touch ![]() (Menu),
(Menu), ![]() (Main Menu), then
(Main Menu), then ![]() (Auto) to automatically adjust the display image to the ideal settings. (VGA input only.)
(Auto) to automatically adjust the display image to the ideal settings. (VGA input only.)
•Remove any extension cables or switchboxes.
•Make sure that the video cable is connected securely to the back of the monitor and your computer. For more information about connecting the video cable, see “Connecting the monitor” on page 2.
•Make sure that the video cable is not damaged.
•Check the end of the video cable for any pins that might be bent or pushed in.
•Make sure that your monitor connection is using the VGA cable that came with your monitor.
Color is not uniform
•Touch ![]() (Menu),
(Menu), ![]() (Main Menu), then
(Main Menu), then ![]() (Auto) to automatically adjust the display image to the ideal settings. (VGA input only.)
(Auto) to automatically adjust the display image to the ideal settings. (VGA input only.)
•Make sure that the monitor warms up for at least 30 minutes before making a final judgment about color uniformity or brightness.
Image is not sized or centered correctly
•Touch ![]() (Menu),
(Menu), ![]() (Main Menu), then
(Main Menu), then ![]() (Auto) to automatically adjust the display image to the ideal settings. (VGA input only.)
(Auto) to automatically adjust the display image to the ideal settings. (VGA input only.)
•Use the position controls to adjust the image. For instructions on how to adjust the display image position, see “Adjusting monitor settings” on page 10.
The monitor has pixels that are always dark or too bright
•This condition is normal and inherent in the TFT technology used in
20