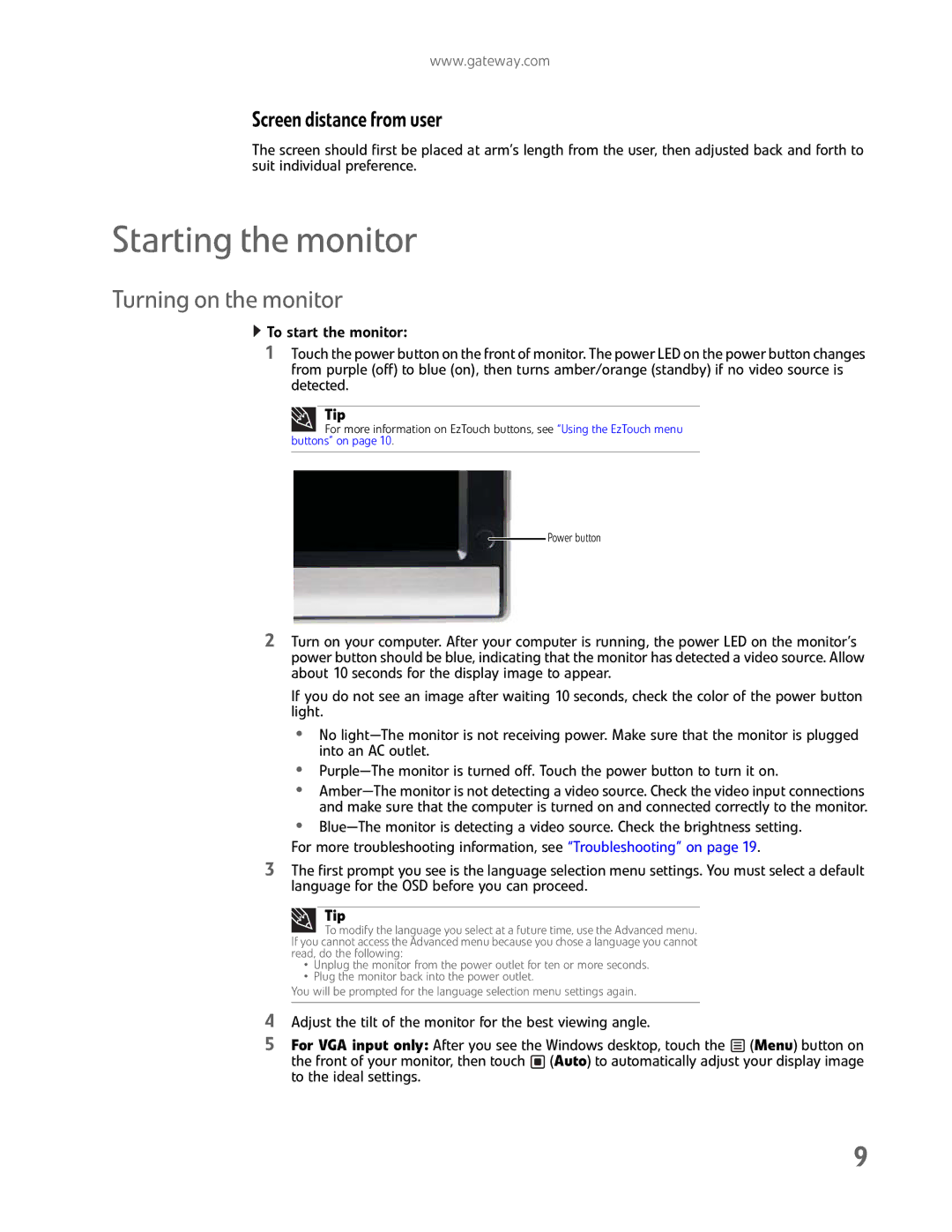For more troubleshooting information, see “Troubleshooting” on page 19.
3 The first prompt you see is the language selection menu settings. You must select a default language for the OSD before you can proceed.
Tip
To modify the language you select at a future time, use the Advanced menu. If you cannot access the Advanced menu because you chose a language you cannot read, do the following:
• Unplug the monitor from the power outlet for ten or more seconds.
• Plug the monitor back into the power outlet.
You will be prompted for the language selection menu settings again.
4 Adjust the tilt of the monitor for the best viewing angle.
5 For VGA input only: After you see the Windows desktop, touch the (Menu) button on the front of your monitor, then touch (Auto) to automatically adjust your display image to the ideal settings.
9
•
To start the monitor:
1 Touch the power button on the front of monitor. The power LED on the power button changes from purple (off) to blue (on), then turns amber/orange (standby) if no video source is detected.
Tip
For more information on EzTouch buttons, see “Using the EzTouch menu buttons” on page 10.
Power button
2 Turn on your computer. After your computer is running, the power LED on the monitor’s power button should be blue, indicating that the monitor has detected a video source. Allow about 10 seconds for the display image to appear.
If you do not see an image after waiting 10 seconds, check the color of the power button light.
• No light—The monitor is not receiving power. Make sure that the monitor is plugged into an AC outlet.
• Purple—The monitor is turned off. Touch the power button to turn it on.
• Amber—The monitor is not detecting a video source. Check the video input connections and make sure that the computer is turned on and connected correctly to the monitor.
www.gateway.com
Screen distance from user
The screen should first be placed at arm’s length from the user, then adjusted back and forth to suit individual preference.