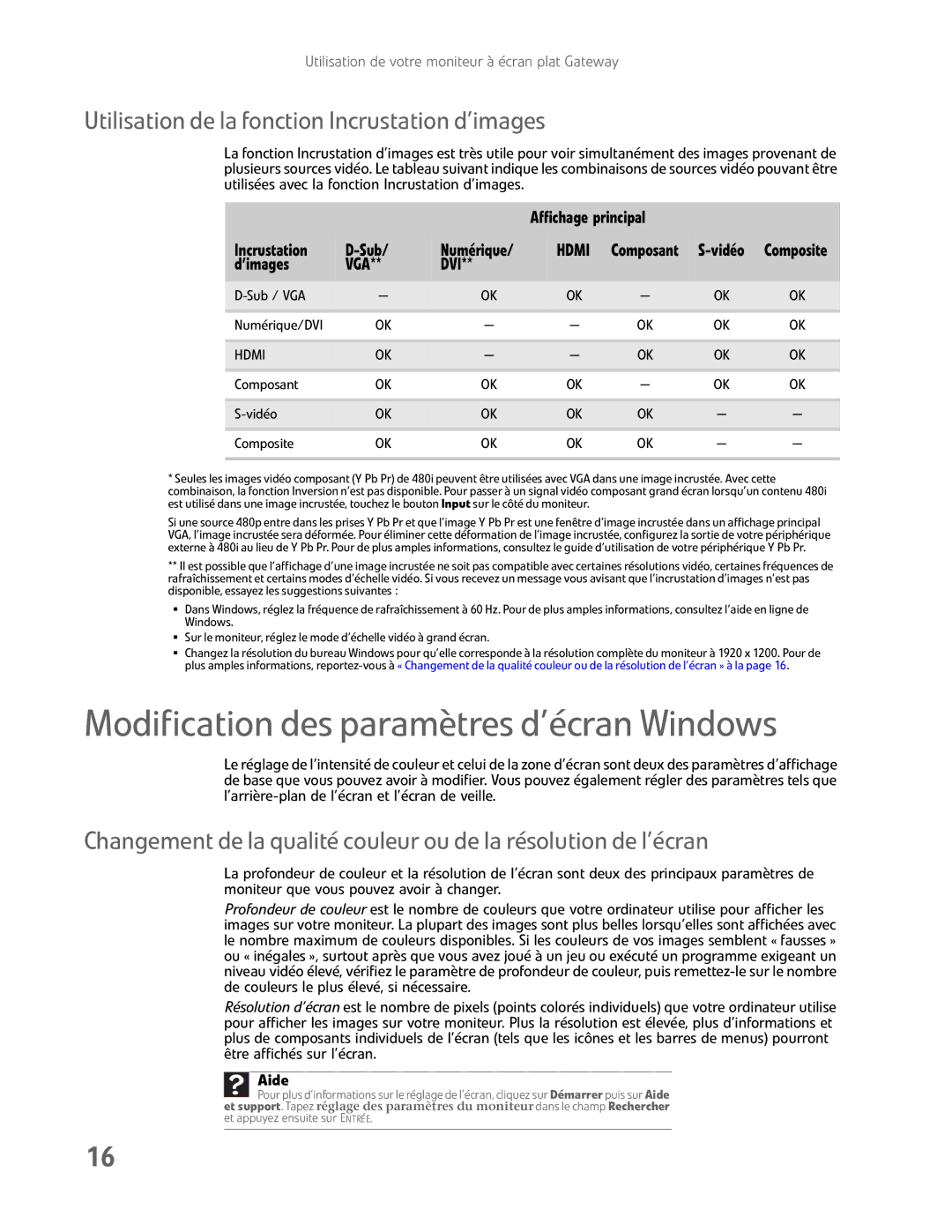Utilisation de votre moniteur à écran plat Gateway
Utilisation de la fonction Incrustation d’images
La fonction Incrustation d’images est très utile pour voir simultanément des images provenant de plusieurs sources vidéo. Le tableau suivant indique les combinaisons de sources vidéo pouvant être utilisées avec la fonction Incrustation d’images.
|
|
| Affichage principal |
|
| |
Incrustation |
| Numérique/ | HDMI | Composant | Composite | |
d’images | VGA** | DVI** |
|
|
|
|
— | OK | OK | — | OK | OK | |
|
|
|
|
|
|
|
Numérique/DVI | OK | — | — | OK | OK | OK |
|
|
|
|
|
|
|
HDMI | OK | — | — | OK | OK | OK |
|
|
|
|
|
|
|
Composant | OK | OK | OK | — | OK | OK |
|
|
|
|
|
|
|
| OK | OK | OK | OK | — | — |
|
|
|
|
|
|
|
Composite | OK | OK | OK | OK | — | — |
|
|
|
|
|
|
|
*Seules les images vidéo composant (Y Pb Pr) de 480i peuvent être utilisées avec VGA dans une image incrustée. Avec cette combinaison, la fonction Inversion n’est pas disponible. Pour passer à un signal vidéo composant grand écran lorsqu’un contenu 480i est utilisé dans une image incrustée, touchez le bouton Input sur le côté du moniteur.
Si une source 480p entre dans les prises Y Pb Pr et que l’image Y Pb Pr est une fenêtre d’image incrustée dans un affichage principal VGA, l’image incrustée sera déformée. Pour éliminer cette déformation de l’image incrustée, configurez la sortie de votre périphérique externe à 480i au lieu de Y Pb Pr. Pour de plus amples informations, consultez le guide d’utilisation de votre périphérique Y Pb Pr.
**Il est possible que l’affichage d’une image incrustée ne soit pas compatible avec certaines résolutions vidéo, certaines fréquences de rafraîchissement et certains modes d’échelle vidéo. Si vous recevez un message vous avisant que l’incrustation d’images n’est pas disponible, essayez les suggestions suivantes :
■Dans Windows, réglez la fréquence de rafraîchissement à 60 Hz. Pour de plus amples informations, consultez l’aide en ligne de Windows.
■Sur le moniteur, réglez le mode d’échelle vidéo à grand écran.
■Changez la résolution du bureau Windows pour qu’elle corresponde à la résolution complète du moniteur à 1920 x 1200. Pour de plus amples informations,
Modification des paramètres d’écran Windows
Le réglage de l’intensité de couleur et celui de la zone d’écran sont deux des paramètres d’affichage de base que vous pouvez avoir à modifier. Vous pouvez également régler des paramètres tels que
Changement de la qualité couleur ou de la résolution de l’écran
La profondeur de couleur et la résolution de l’écran sont deux des principaux paramètres de moniteur que vous pouvez avoir à changer.
Profondeur de couleur est le nombre de couleurs que votre ordinateur utilise pour afficher les images sur votre moniteur. La plupart des images sont plus belles lorsqu’elles sont affichées avec le nombre maximum de couleurs disponibles. Si les couleurs de vos images semblent « fausses » ou « inégales », surtout après que vous avez joué à un jeu ou exécuté un programme exigeant un niveau vidéo élevé, vérifiez le paramètre de profondeur de couleur, puis
Résolution d’écran est le nombre de pixels (points colorés individuels) que votre ordinateur utilise pour afficher les images sur votre moniteur. Plus la résolution est élevée, plus d’informations et plus de composants individuels de l’écran (tels que les icônes et les barres de menus) pourront être affichés sur l’écran.
Aide
![]() Pour plus d’informations sur le réglage de l’écran, cliquez sur Démarrer puis sur Aide et support. Tapez réglage des paramètres du moniteur dans le champ Rechercher et appuyez ensuite sur ENTRÉE.
Pour plus d’informations sur le réglage de l’écran, cliquez sur Démarrer puis sur Aide et support. Tapez réglage des paramètres du moniteur dans le champ Rechercher et appuyez ensuite sur ENTRÉE.
16