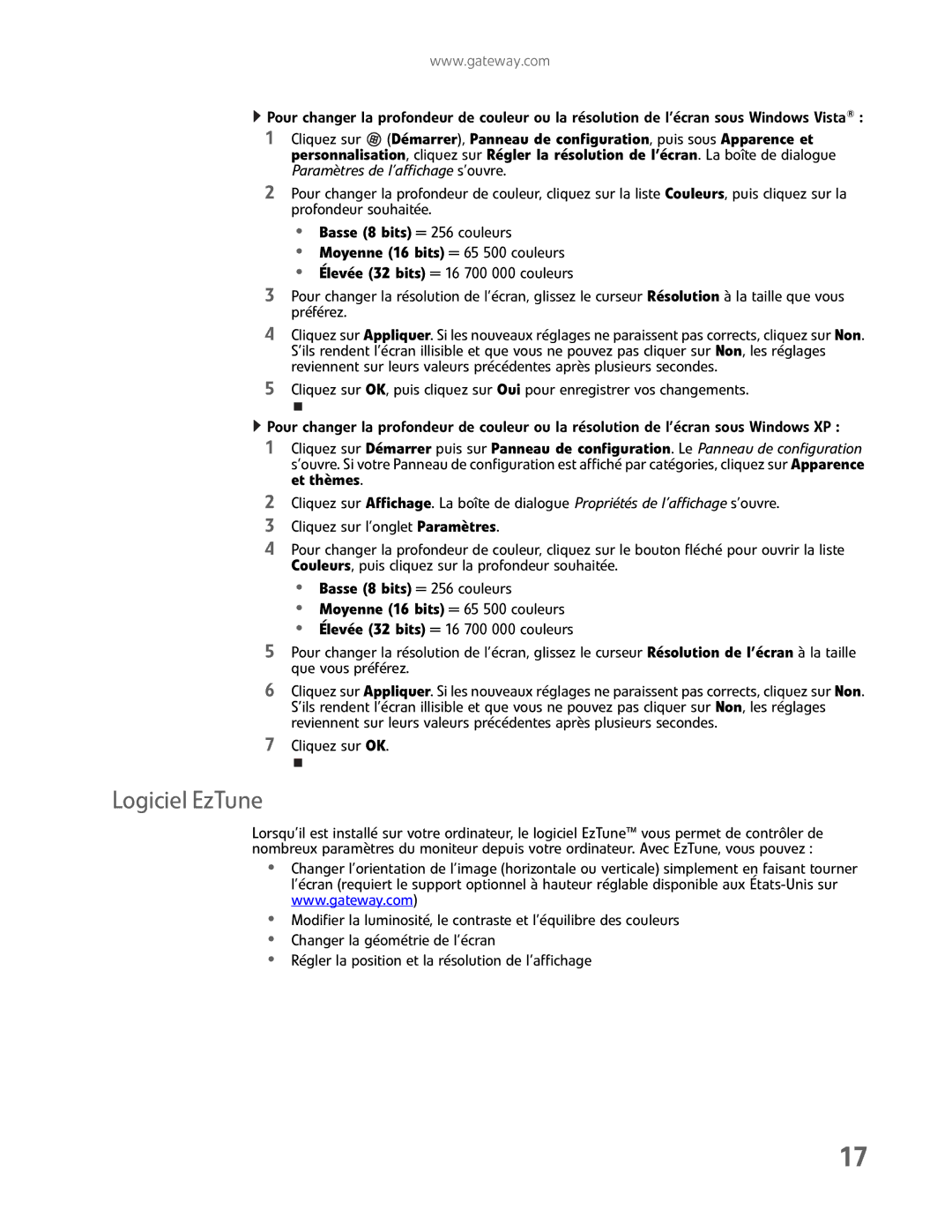www.gateway.com
![]() Pour changer la profondeur de couleur ou la résolution de l’écran sous Windows Vista® :
Pour changer la profondeur de couleur ou la résolution de l’écran sous Windows Vista® :
1Cliquez sur ![]() (Démarrer), Panneau de configuration, puis sous Apparence et personnalisation, cliquez sur Régler la résolution de l’écran. La boîte de dialogue Paramètres de l’affichage s’ouvre.
(Démarrer), Panneau de configuration, puis sous Apparence et personnalisation, cliquez sur Régler la résolution de l’écran. La boîte de dialogue Paramètres de l’affichage s’ouvre.
2Pour changer la profondeur de couleur, cliquez sur la liste Couleurs, puis cliquez sur la profondeur souhaitée.
•Basse (8 bits) = 256 couleurs
•Moyenne (16 bits) = 65 500 couleurs
•Élevée (32 bits) = 16 700 000 couleurs
3Pour changer la résolution de l’écran, glissez le curseur Résolution à la taille que vous préférez.
4Cliquez sur Appliquer. Si les nouveaux réglages ne paraissent pas corrects, cliquez sur Non. S’ils rendent l’écran illisible et que vous ne pouvez pas cliquer sur Non, les réglages reviennent sur leurs valeurs précédentes après plusieurs secondes.
5Cliquez sur OK, puis cliquez sur Oui pour enregistrer vos changements.
![]() Pour changer la profondeur de couleur ou la résolution de l’écran sous Windows XP :
Pour changer la profondeur de couleur ou la résolution de l’écran sous Windows XP :
1Cliquez sur Démarrer puis sur Panneau de configuration. Le Panneau de configuration s’ouvre. Si votre Panneau de configuration est affiché par catégories, cliquez sur Apparence et thèmes.
2Cliquez sur Affichage. La boîte de dialogue Propriétés de l’affichage s’ouvre.
3Cliquez sur l’onglet Paramètres.
4Pour changer la profondeur de couleur, cliquez sur le bouton fléché pour ouvrir la liste Couleurs, puis cliquez sur la profondeur souhaitée.
•Basse (8 bits) = 256 couleurs
•Moyenne (16 bits) = 65 500 couleurs
•Élevée (32 bits) = 16 700 000 couleurs
5Pour changer la résolution de l’écran, glissez le curseur Résolution de l’écran à la taille que vous préférez.
6Cliquez sur Appliquer. Si les nouveaux réglages ne paraissent pas corrects, cliquez sur Non. S’ils rendent l’écran illisible et que vous ne pouvez pas cliquer sur Non, les réglages reviennent sur leurs valeurs précédentes après plusieurs secondes.
7Cliquez sur OK.
Logiciel EzTune
Lorsqu’il est installé sur votre ordinateur, le logiciel EzTune™ vous permet de contrôler de nombreux paramètres du moniteur depuis votre ordinateur. Avec EzTune, vous pouvez :
•Changer l’orientation de l’image (horizontale ou verticale) simplement en faisant tourner l’écran (requiert le support optionnel à hauteur réglable disponible aux
•Modifier la luminosité, le contraste et l’équilibre des couleurs
•Changer la géométrie de l’écran
•Régler la position et la résolution de l’affichage
17