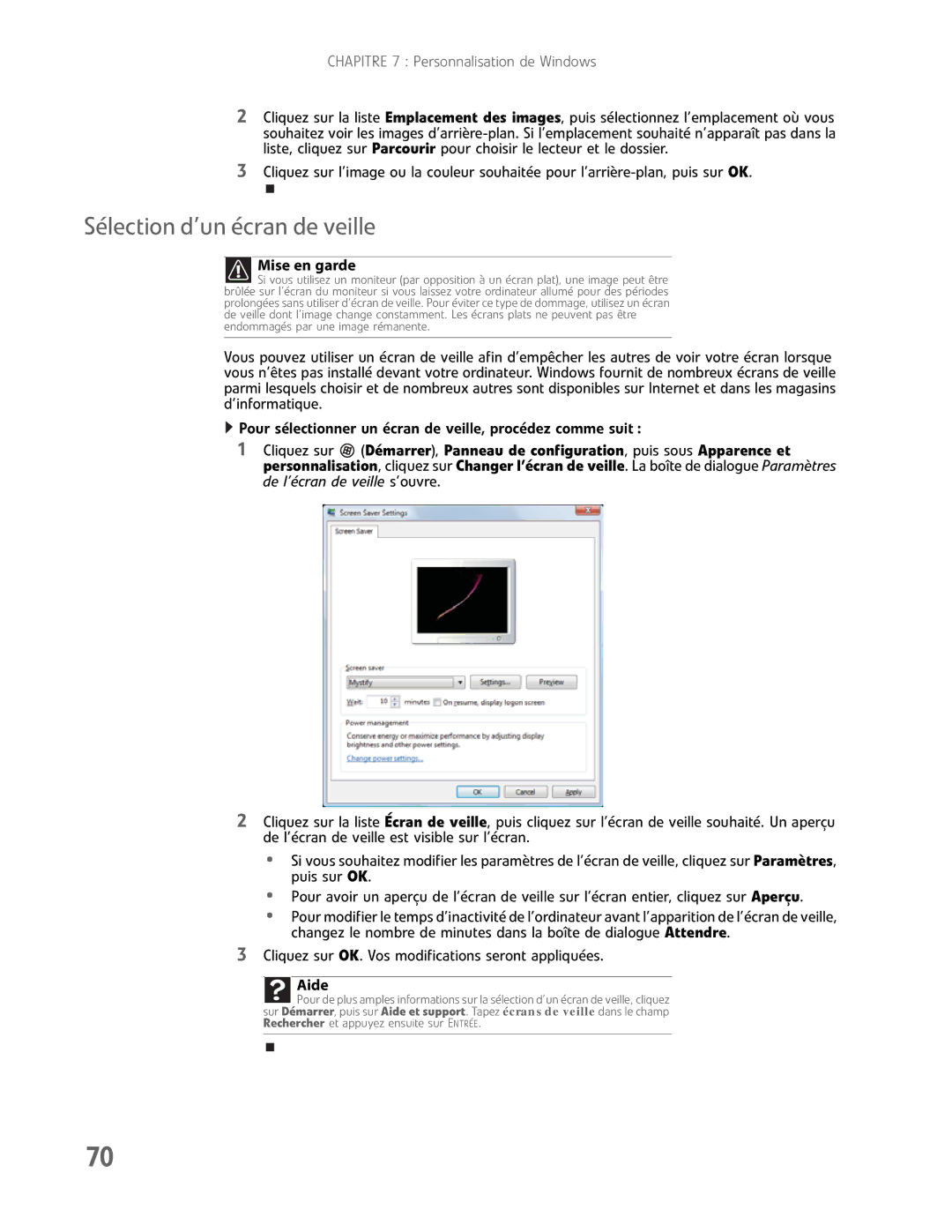CHAPITRE 7 : Personnalisation de Windows
2Cliquez sur la liste Emplacement des images, puis sélectionnez l’emplacement où vous souhaitez voir les images
3Cliquez sur l’image ou la couleur souhaitée pour
Sélection d’un écran de veille
Mise en garde
![]() Si vous utilisez un moniteur (par opposition à un écran plat), une image peut être brûlée sur l’écran du moniteur si vous laissez votre ordinateur allumé pour des périodes prolongées sans utiliser d’écran de veille. Pour éviter ce type de dommage, utilisez un écran de veille dont l’image change constamment. Les écrans plats ne peuvent pas être endommagés par une image rémanente.
Si vous utilisez un moniteur (par opposition à un écran plat), une image peut être brûlée sur l’écran du moniteur si vous laissez votre ordinateur allumé pour des périodes prolongées sans utiliser d’écran de veille. Pour éviter ce type de dommage, utilisez un écran de veille dont l’image change constamment. Les écrans plats ne peuvent pas être endommagés par une image rémanente.
Vous pouvez utiliser un écran de veille afin d’empêcher les autres de voir votre écran lorsque vous n’êtes pas installé devant votre ordinateur. Windows fournit de nombreux écrans de veille parmi lesquels choisir et de nombreux autres sont disponibles sur Internet et dans les magasins d’informatique.
![]() Pour sélectionner un écran de veille, procédez comme suit :
Pour sélectionner un écran de veille, procédez comme suit :
1Cliquez sur ![]() (Démarrer), Panneau de configuration, puis sous Apparence et personnalisation, cliquez sur Changer l’écran de veille. La boîte de dialogue Paramètres de l’écran de veille s’ouvre.
(Démarrer), Panneau de configuration, puis sous Apparence et personnalisation, cliquez sur Changer l’écran de veille. La boîte de dialogue Paramètres de l’écran de veille s’ouvre.
2Cliquez sur la liste Écran de veille, puis cliquez sur l’écran de veille souhaité. Un aperçu de l’écran de veille est visible sur l’écran.
•Si vous souhaitez modifier les paramètres de l’écran de veille, cliquez sur Paramètres, puis sur OK.
•Pour avoir un aperçu de l’écran de veille sur l’écran entier, cliquez sur Aperçu.
•Pour modifier le temps d’inactivité de l’ordinateur avant l’apparition de l’écran de veille, changez le nombre de minutes dans la boîte de dialogue Attendre.
3Cliquez sur OK. Vos modifications seront appliquées.
Aide
![]() Pour de plus amples informations sur la sélection d’un écran de veille, cliquez sur Démarrer, puis sur Aide et support. Tapez écrans de veille dans le champ Rechercher et appuyez ensuite sur ENTRÉE.
Pour de plus amples informations sur la sélection d’un écran de veille, cliquez sur Démarrer, puis sur Aide et support. Tapez écrans de veille dans le champ Rechercher et appuyez ensuite sur ENTRÉE.
70