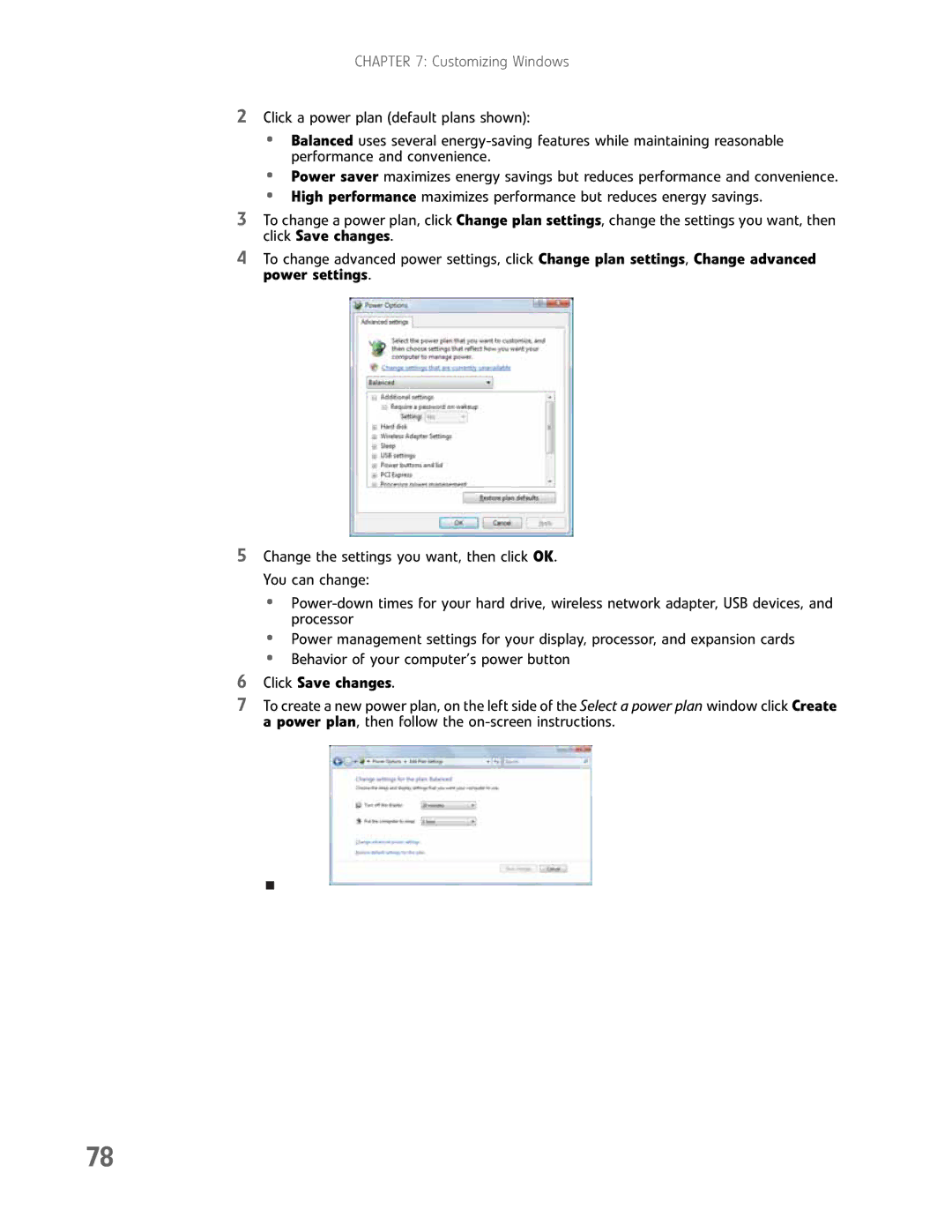CHAPTER 7: Customizing Windows
2Click a power plan (default plans shown):
•Balanced uses several
•Power saver maximizes energy savings but reduces performance and convenience.
•High performance maximizes performance but reduces energy savings.
3To change a power plan, click Change plan settings, change the settings you want, then click Save changes.
4To change advanced power settings, click Change plan settings, Change advanced power settings.
5Change the settings you want, then click OK. You can change:
•
•Power management settings for your display, processor, and expansion cards
•Behavior of your computer’s power button
6Click Save changes.
7To create a new power plan, on the left side of the Select a power plan window click Create a power plan, then follow the
78