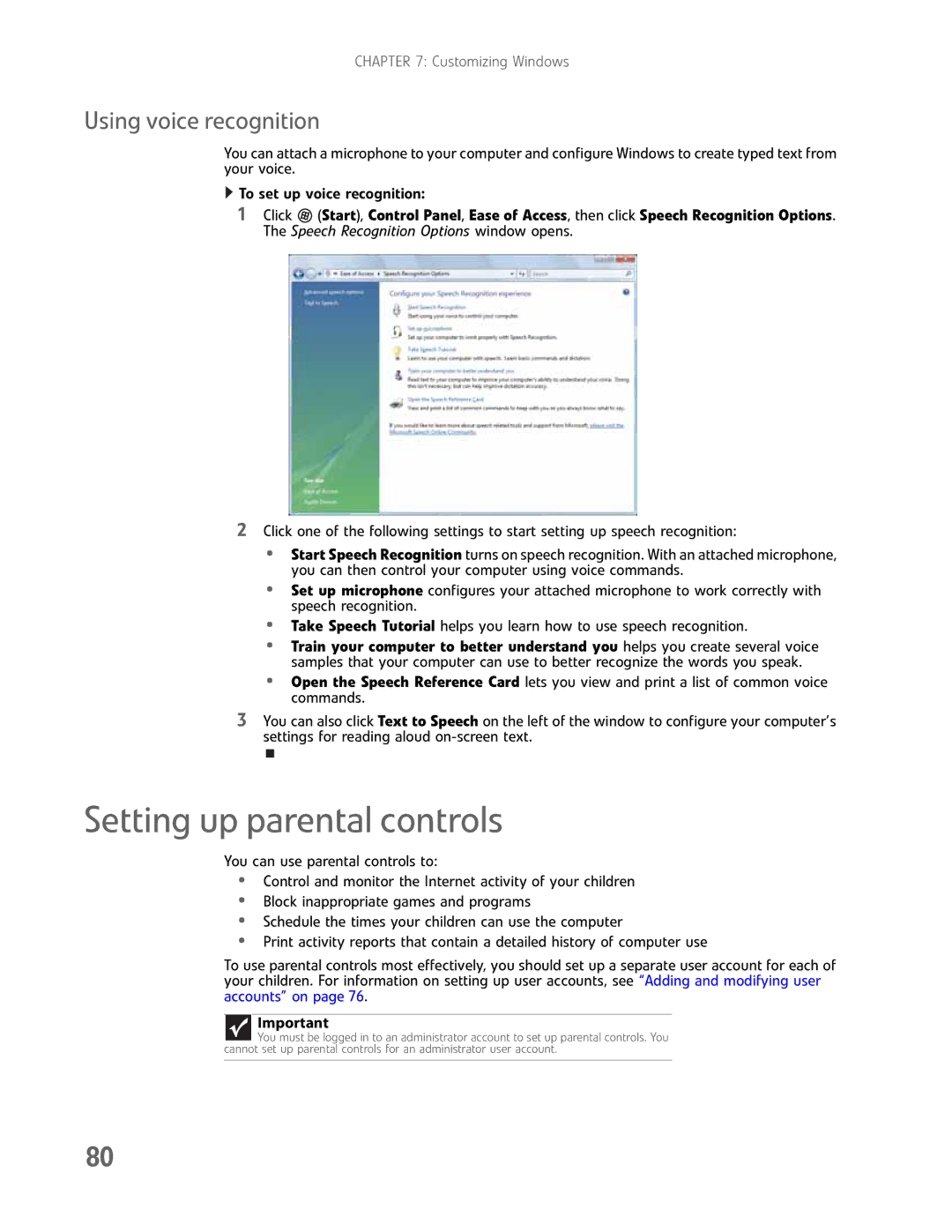CHAPTER 7: Customizing Windows
Using voice recognition
You can attach a microphone to your computer and configure Windows to create typed text from your voice.
![]() To set up voice recognition:
To set up voice recognition:
1Click ![]() (Start), Control Panel, Ease of Access, then click Speech Recognition Options. The Speech Recognition Options window opens.
(Start), Control Panel, Ease of Access, then click Speech Recognition Options. The Speech Recognition Options window opens.
2Click one of the following settings to start setting up speech recognition:
•Start Speech Recognition turns on speech recognition. With an attached microphone, you can then control your computer using voice commands.
•Set up microphone configures your attached microphone to work correctly with speech recognition.
•Take Speech Tutorial helps you learn how to use speech recognition.
•Train your computer to better understand you helps you create several voice samples that your computer can use to better recognize the words you speak.
•Open the Speech Reference Card lets you view and print a list of common voice commands.
3You can also click Text to Speech on the left of the window to configure your computer’s settings for reading aloud
Setting up parental controls
You can use parental controls to:
•Control and monitor the Internet activity of your children
•Block inappropriate games and programs
•Schedule the times your children can use the computer
•Print activity reports that contain a detailed history of computer use
To use parental controls most effectively, you should set up a separate user account for each of your children. For information on setting up user accounts, see “Adding and modifying user accounts” on page 76.
Important
You must be logged in to an administrator account to set up parental controls. You cannot set up parental controls for an administrator user account.
80