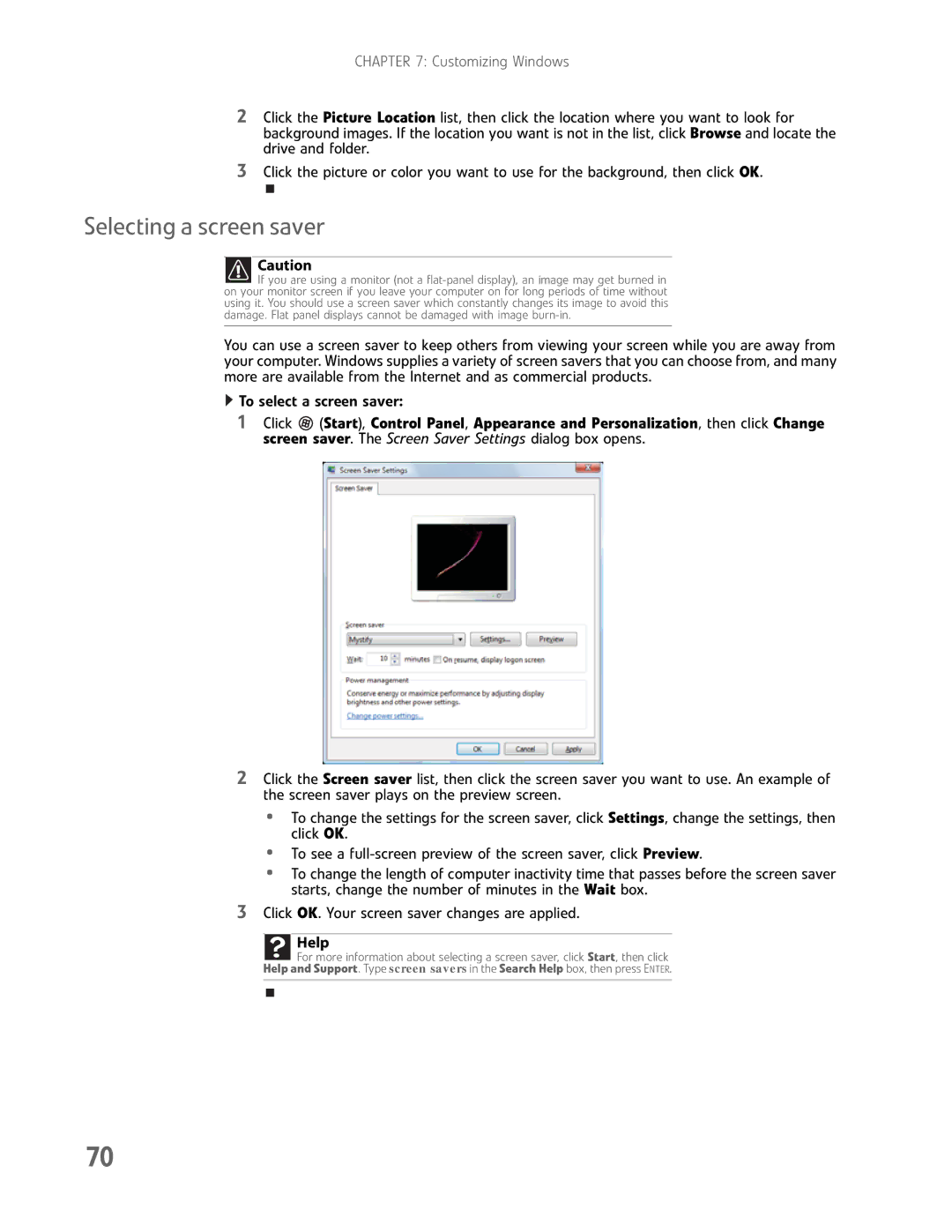CHAPTER 7: Customizing Windows
2Click the Picture Location list, then click the location where you want to look for background images. If the location you want is not in the list, click Browse and locate the drive and folder.
3Click the picture or color you want to use for the background, then click OK.
Selecting a screen saver
Caution
![]() If you are using a monitor (not a
If you are using a monitor (not a
You can use a screen saver to keep others from viewing your screen while you are away from your computer. Windows supplies a variety of screen savers that you can choose from, and many more are available from the Internet and as commercial products.
![]() To select a screen saver:
To select a screen saver:
1Click ![]() (Start), Control Panel, Appearance and Personalization, then click Change screen saver. The Screen Saver Settings dialog box opens.
(Start), Control Panel, Appearance and Personalization, then click Change screen saver. The Screen Saver Settings dialog box opens.
2Click the Screen saver list, then click the screen saver you want to use. An example of the screen saver plays on the preview screen.
•To change the settings for the screen saver, click Settings, change the settings, then click OK.
•To see a
•To change the length of computer inactivity time that passes before the screen saver starts, change the number of minutes in the Wait box.
3Click OK. Your screen saver changes are applied.
Help
For more information about selecting a screen saver, click Start, then click
Help and Support. Type screen savers in the Search Help box, then press ENTER.
70