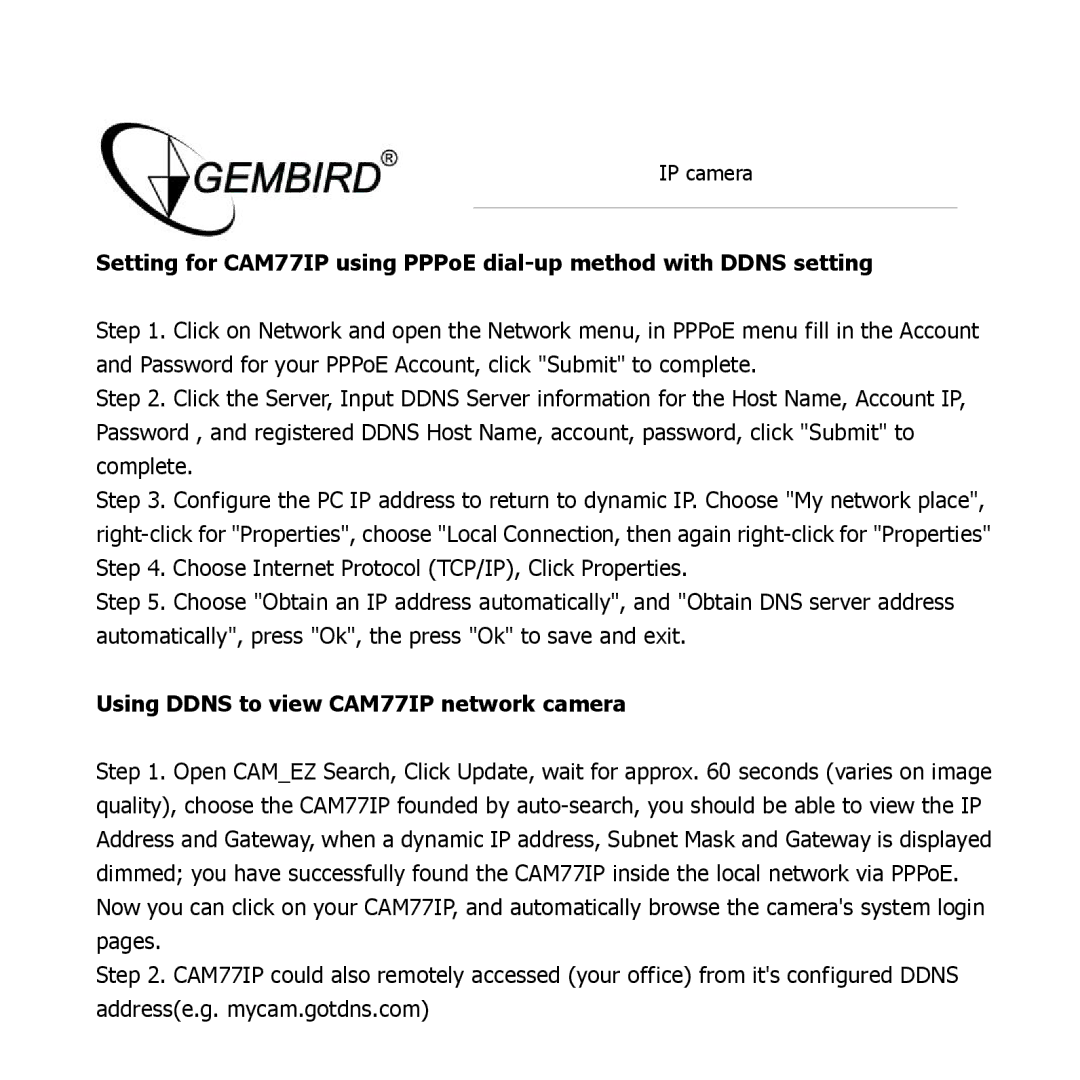IP camera
Setting for CAM77IP using PPPoE
Step 1. Click on Network and open the Network menu, in PPPoE menu fill in the Account and Password for your PPPoE Account, click "Submit" to complete.
Step 2. Click the Server, Input DDNS Server information for the Host Name, Account IP, Password , and registered DDNS Host Name, account, password, click "Submit" to complete.
Step 3. Configure the PC IP address to return to dynamic IP. Choose "My network place",
Step 5. Choose "Obtain an IP address automatically", and "Obtain DNS server address automatically", press "Ok", the press "Ok" to save and exit.
Using DDNS to view CAM77IP network camera
Step 1. Open CAM_EZ Search, Click Update, wait for approx. 60 seconds (varies on image quality), choose the CAM77IP founded by
Now you can click on your CAM77IP, and automatically browse the camera's system login pages.
Step 2. CAM77IP could also remotely accessed (your office) from it's configured DDNS address(e.g. mycam.gotdns.com)