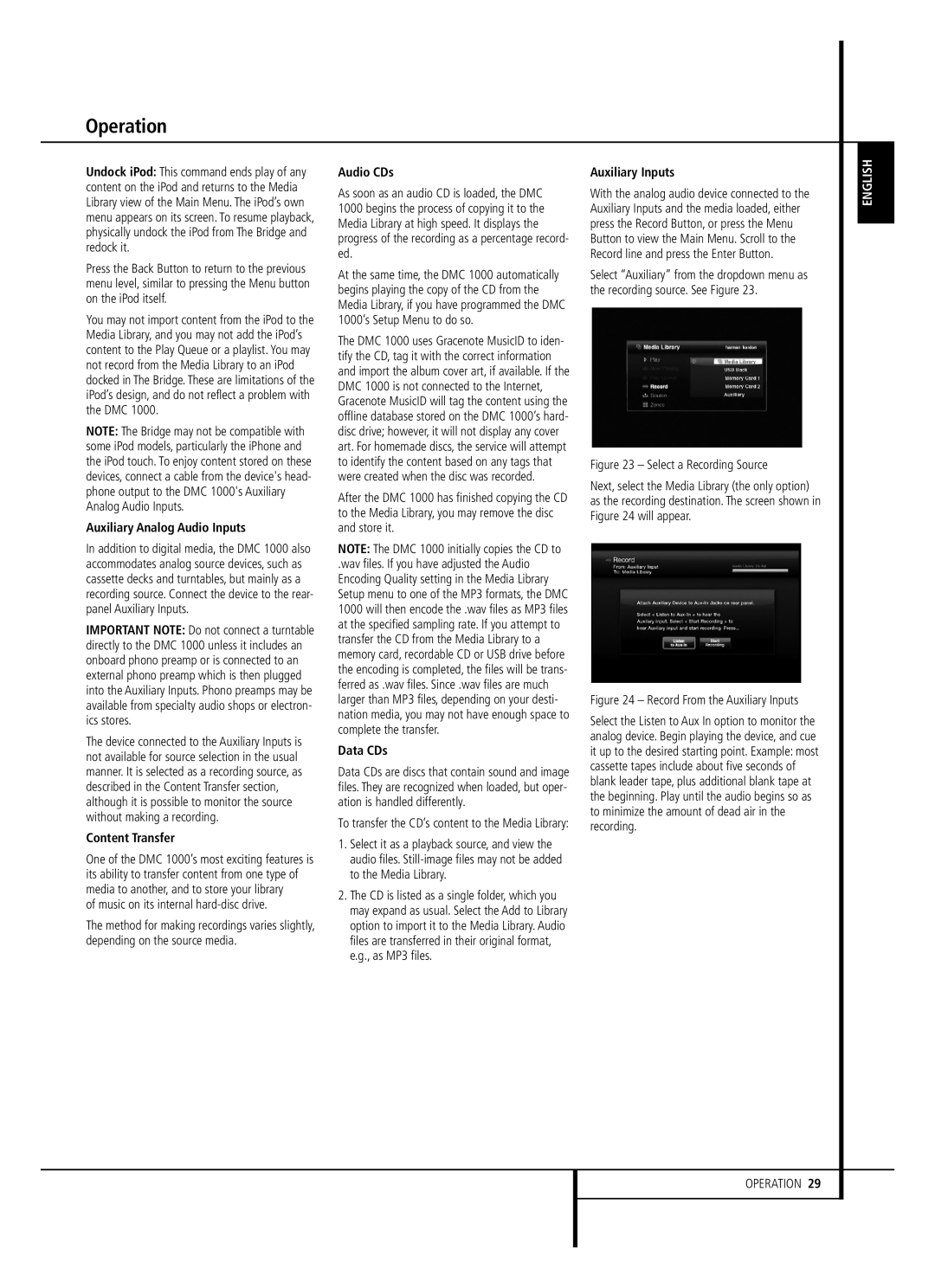Operation
Undock iPod: This command ends play of any content on the iPod and returns to the Media Library view of the Main Menu. The iPod’s own menu appears on its screen. To resume playback, physically undock the iPod from The Bridge and redock it.
Press the Back Button to return to the previous menu level, similar to pressing the Menu button on the iPod itself.
You may not import content from the iPod to the Media Library, and you may not add the iPod’s content to the Play Queue or a playlist. You may not record from the Media Library to an iPod docked in The Bridge. These are limitations of the iPod’s design, and do not reflect a problem with the DMC 1000.
NOTE: The Bridge may not be compatible with some iPod models, particularly the iPhone and the iPod touch. To enjoy content stored on these devices, connect a cable from the device's head- phone output to the DMC 1000's Auxiliary Analog Audio Inputs.
Auxiliary Analog Audio Inputs
In addition to digital media, the DMC 1000 also accommodates analog source devices, such as cassette decks and turntables, but mainly as a recording source. Connect the device to the rear- panel Auxiliary Inputs.
IMPORTANT NOTE: Do not connect a turntable directly to the DMC 1000 unless it includes an onboard phono preamp or is connected to an external phono preamp which is then plugged into the Auxiliary Inputs. Phono preamps may be available from specialty audio shops or electron- ics stores.
The device connected to the Auxiliary Inputs is not available for source selection in the usual manner. It is selected as a recording source, as described in the Content Transfer section, although it is possible to monitor the source without making a recording.
Content Transfer
One of the DMC 1000’s most exciting features is its ability to transfer content from one type of media to another, and to store your library
of music on its internal
The method for making recordings varies slightly, depending on the source media.
Audio CDs
As soon as an audio CD is loaded, the DMC
1000 begins the process of copying it to the Media Library at high speed. It displays the progress of the recording as a percentage record- ed.
At the same time, the DMC 1000 automatically begins playing the copy of the CD from the Media Library, if you have programmed the DMC 1000’s Setup Menu to do so.
The DMC 1000 uses Gracenote MusicID to iden- tify the CD, tag it with the correct information and import the album cover art, if available. If the DMC 1000 is not connected to the Internet, Gracenote MusicID will tag the content using the offline database stored on the DMC 1000’s hard- disc drive; however, it will not display any cover art. For homemade discs, the service will attempt to identify the content based on any tags that were created when the disc was recorded.
After the DMC 1000 has finished copying the CD to the Media Library, you may remove the disc and store it.
NOTE: The DMC 1000 initially copies the CD to
.wav files. If you have adjusted the Audio Encoding Quality setting in the Media Library Setup menu to one of the MP3 formats, the DMC 1000 will then encode the .wav files as MP3 files at the specified sampling rate. If you attempt to transfer the CD from the Media Library to a memory card, recordable CD or USB drive before the encoding is completed, the files will be trans- ferred as .wav files. Since .wav files are much larger than MP3 files, depending on your desti- nation media, you may not have enough space to complete the transfer.
Data CDs
Data CDs are discs that contain sound and image files. They are recognized when loaded, but oper- ation is handled differently.
To transfer the CD’s content to the Media Library:
1.Select it as a playback source, and view the audio files.
2.The CD is listed as a single folder, which you may expand as usual. Select the Add to Library option to import it to the Media Library. Audio files are transferred in their original format, e.g., as MP3 files.
Auxiliary Inputs
With the analog audio device connected to the Auxiliary Inputs and the media loaded, either press the Record Button, or press the Menu Button to view the Main Menu. Scroll to the Record line and press the Enter Button.
Select “Auxiliary” from the dropdown menu as the recording source. See Figure 23.
Figure 23 – Select a Recording Source
Next, select the Media Library (the only option) as the recording destination. The screen shown in Figure 24 will appear.
Figure 24 – Record From the Auxiliary Inputs
Select the Listen to Aux In option to monitor the analog device. Begin playing the device, and cue it up to the desired starting point. Example: most cassette tapes include about five seconds of blank leader tape, plus additional blank tape at the beginning. Play until the audio begins so as to minimize the amount of dead air in the recording.
ENGLISH
OPERATION 29