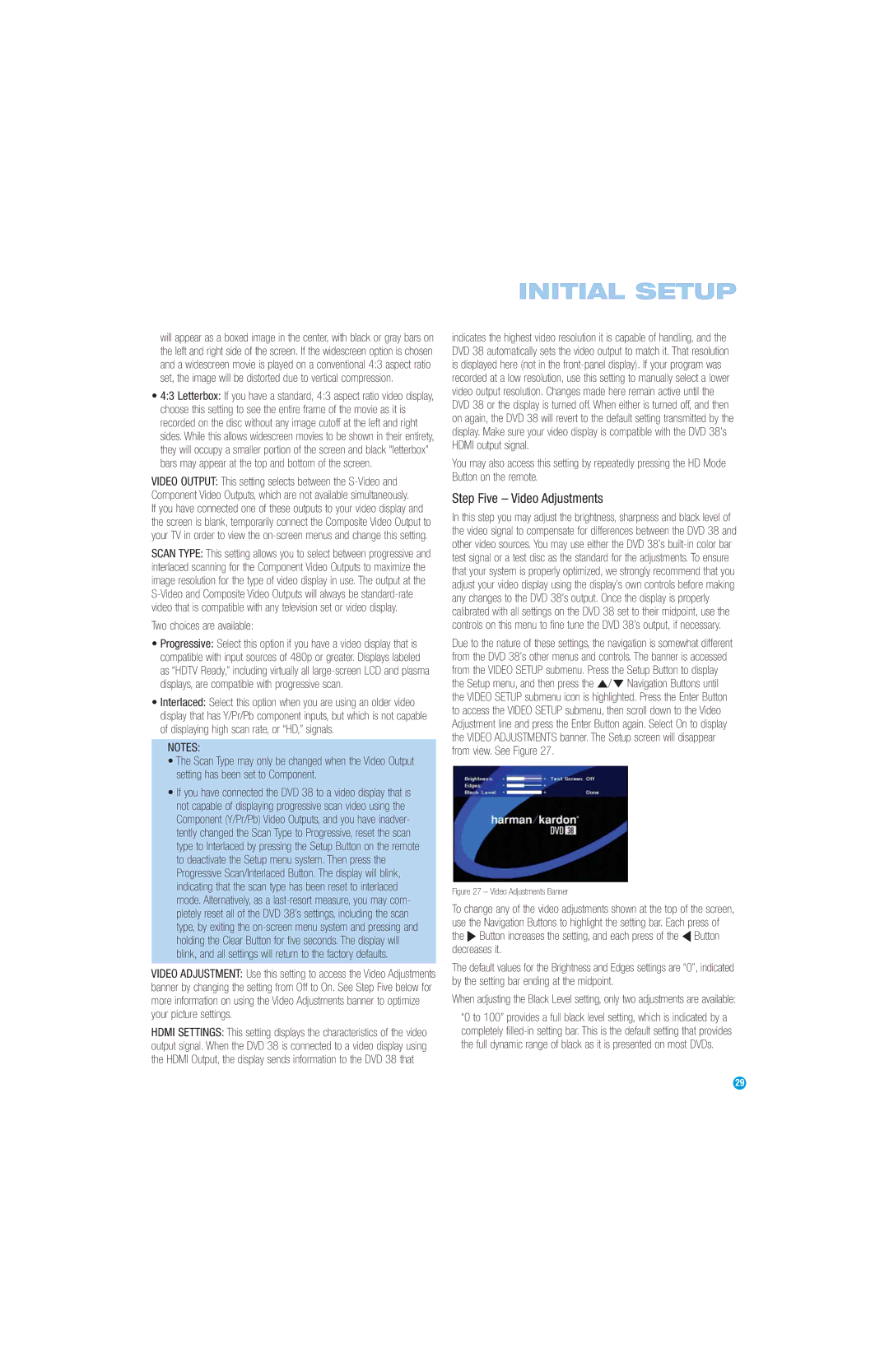INITIAL SETUP
will appear as a boxed image in the center, with black or gray bars on the left and right side of the screen. If the widescreen option is chosen and a widescreen movie is played on a conventional 4:3 aspect ratio set, the image will be distorted due to vertical compression.
•4:3 Letterbox: If you have a standard, 4:3 aspect ratio video display, choose this setting to see the entire frame of the movie as it is recorded on the disc without any image cutoff at the left and right sides. While this allows widescreen movies to be shown in their entirety, they will occupy a smaller portion of the screen and black “letterbox” bars may appear at the top and bottom of the screen.
VIDEO OUTPUT: This setting selects between the
If you have connected one of these outputs to your video display and the screen is blank, temporarily connect the Composite Video Output to your TV in order to view the
SCAN TYPE: This setting allows you to select between progressive and interlaced scanning for the Component Video Outputs to maximize the image resolution for the type of video display in use. The output at the
Two choices are available:
•Progressive: Select this option if you have a video display that is compatible with input sources of 480p or greater. Displays labeled as “HDTV Ready,” including virtually all
•Interlaced: Select this option when you are using an older video display that has Y/Pr/Pb component inputs, but which is not capable of displaying high scan rate, or “HD,” signals.
NOTES:
•The Scan Type may only be changed when the Video Output setting has been set to Component.
•If you have connected the DVD 38 to a video display that is not capable of displaying progressive scan video using the Component (Y/Pr/Pb) Video Outputs, and you have inadver- tently changed the Scan Type to Progressive, reset the scan type to Interlaced by pressing the Setup Button on the remote to deactivate the Setup menu system. Then press the Progressive Scan/Interlaced Button. The display will blink, indicating that the scan type has been reset to interlaced mode. Alternatively, as a
VIDEO ADJUSTMENT: Use this setting to access the Video Adjustments banner by changing the setting from Off to On. See Step Five below for more information on using the Video Adjustments banner to optimize your picture settings.
HDMI SETTINGS: This setting displays the characteristics of the video output signal. When the DVD 38 is connected to a video display using the HDMI Output, the display sends information to the DVD 38 that
indicates the highest video resolution it is capable of handling, and the DVD 38 automatically sets the video output to match it. That resolution is displayed here (not in the
You may also access this setting by repeatedly pressing the HD Mode Button on the remote.
Step Five – Video Adjustments
In this step you may adjust the brightness, sharpness and black level of the video signal to compensate for differences between the DVD 38 and other video sources. You may use either the DVD 38’s
Due to the nature of these settings, the navigation is somewhat different from the DVD 38’s other menus and controls. The banner is accessed from the VIDEO SETUP submenu. Press the Setup Button to display the Setup menu, and then press the ⁄/ ¤ Navigation Buttons until the VIDEO SETUP submenu icon is highlighted. Press the Enter Button to access the VIDEO SETUP submenu, then scroll down to the Video Adjustment line and press the Enter Button again. Select On to display the VIDEO ADJUSTMENTS banner. The Setup screen will disappear from view. See Figure 27.
Figure 27 – Video Adjustments Banner
To change any of the video adjustments shown at the top of the screen, use the Navigation Buttons to highlight the setting bar. Each press of the › Button increases the setting, and each press of the ‹ Button decreases it.
The default values for the Brightness and Edges settings are “0”, indicated by the setting bar ending at the midpoint.
When adjusting the Black Level setting, only two adjustments are available:
“0 to 100” provides a full black level setting, which is indicated by a completely
29