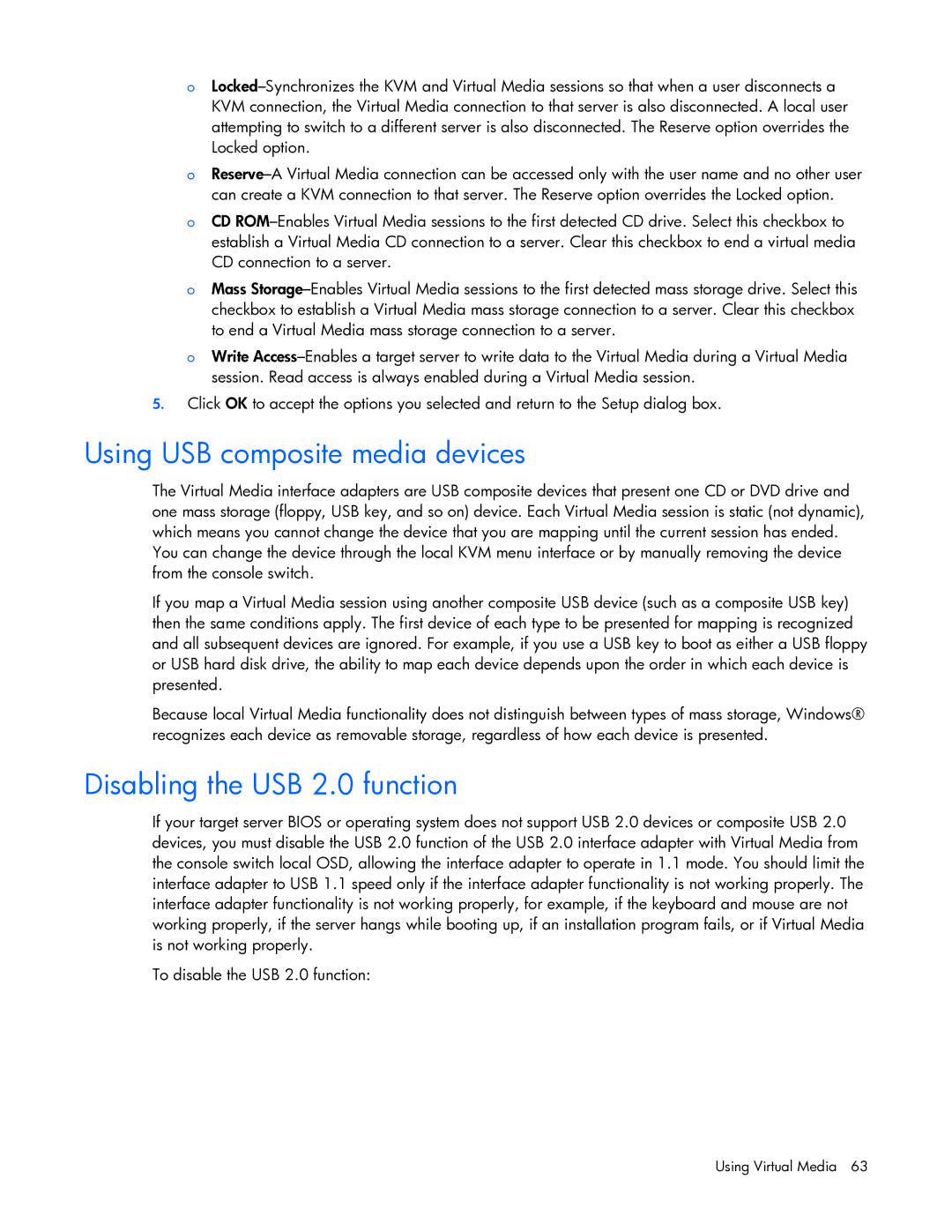o
o
oCD
oMass
oWrite
5.Click OK to accept the options you selected and return to the Setup dialog box.
Using USB composite media devices
The Virtual Media interface adapters are USB composite devices that present one CD or DVD drive and one mass storage (floppy, USB key, and so on) device. Each Virtual Media session is static (not dynamic), which means you cannot change the device that you are mapping until the current session has ended. You can change the device through the local KVM menu interface or by manually removing the device from the console switch.
If you map a Virtual Media session using another composite USB device (such as a composite USB key) then the same conditions apply. The first device of each type to be presented for mapping is recognized and all subsequent devices are ignored. For example, if you use a USB key to boot as either a USB floppy or USB hard disk drive, the ability to map each device depends upon the order in which each device is presented.
Because local Virtual Media functionality does not distinguish between types of mass storage, Windows® recognizes each device as removable storage, regardless of how each device is presented.
Disabling the USB 2.0 function
If your target server BIOS or operating system does not support USB 2.0 devices or composite USB 2.0 devices, you must disable the USB 2.0 function of the USB 2.0 interface adapter with Virtual Media from the console switch local OSD, allowing the interface adapter to operate in 1.1 mode. You should limit the interface adapter to USB 1.1 speed only if the interface adapter functionality is not working properly. The interface adapter functionality is not working properly, for example, if the keyboard and mouse are not working properly, if the server hangs while booting up, if an installation program fails, or if Virtual Media is not working properly.
To disable the USB 2.0 function:
Using Virtual Media 63