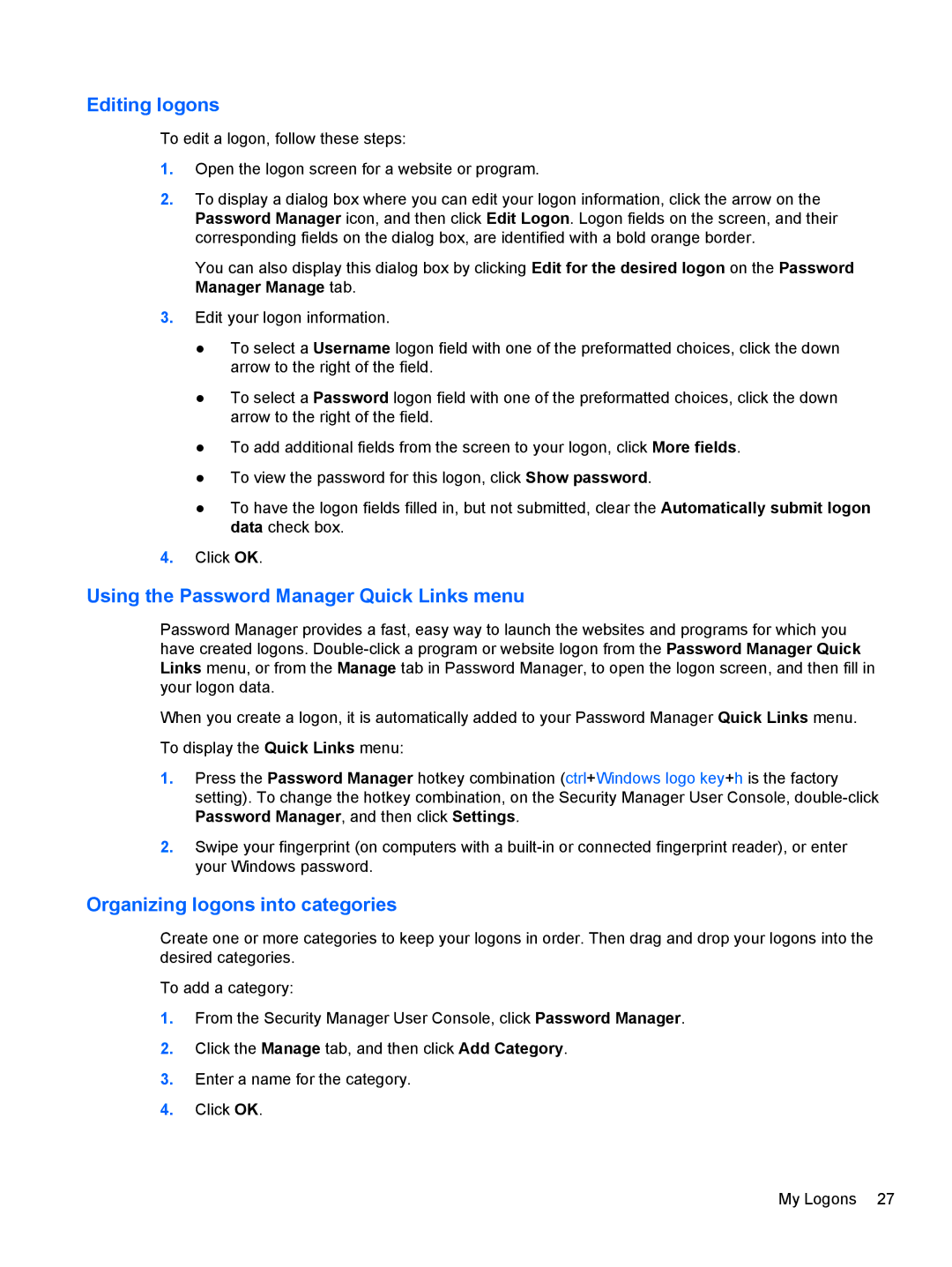610 G1 specifications
The HP ProBook 610 G1 is a robust, enterprise-grade laptop designed primarily for business professionals who demand reliability and performance in their everyday computing tasks. Introduced as part of HP’s ProBook series, the 610 G1 balances usability, durability, and security features, making it suitable for mobile workforces and corporate environments.One of the standout features of the HP 610 G1 is its powerful performance capabilities. The device is equipped with Intel’s 4th generation Core processors, ranging from the i3 to i7 options, offering versatile configurations tailored to meet various performance needs. With options for up to 16GB of RAM, the laptop ensures smooth multitasking and efficient handling of demanding applications.
The build quality of the 610 G1 is commendable, featuring a sturdy chassis that meets military-standard durability tests. This ensures that the laptop can withstand the rigors of travel and daily use without compromising functionality. The spill-resistant keyboard further adds to its longevity, allowing users to maintain productivity even in challenging conditions.
In terms of display, the ProBook 610 G1 comes with a 15.6-inch screen, available in both HD and Full HD resolutions. This offers ample screen real estate for productivity tasks, while anti-glare technology ensures that users can work effectively in various lighting conditions. Furthermore, the laptop includes integrated Intel HD Graphics, allowing for adequate visuals for business presentations and multimedia tasks.
Connectivity is another strength of the HP 610 G1. It features multiple USB ports, including USB 3.0 for high-speed data transfer, alongside HDMI and VGA ports for connecting to external displays. The device also offers options for Wi-Fi and Bluetooth, enabling seamless connection to networks and peripherals.
Security is a top priority in business environments, and the HP ProBook 610 G1 does not fall short. It includes features such as a fingerprint reader for biometric authentication, TPM (Trusted Platform Module) for secure storage of encryption keys, and HP’s Sure Start technology, which protects the BIOS from attacks and ensures system integrity.
In summary, the HP ProBook 610 G1 is a well-rounded laptop that combines performance, durability, and security features tailored for the business professional. With its solid build, powerful processing options, and robust connectivity, it provides a reliable solution for productivity-driven users. Whether in the office or on the go, the ProBook 610 G1 stands out as a capable workhorse in the competitive business laptop market.