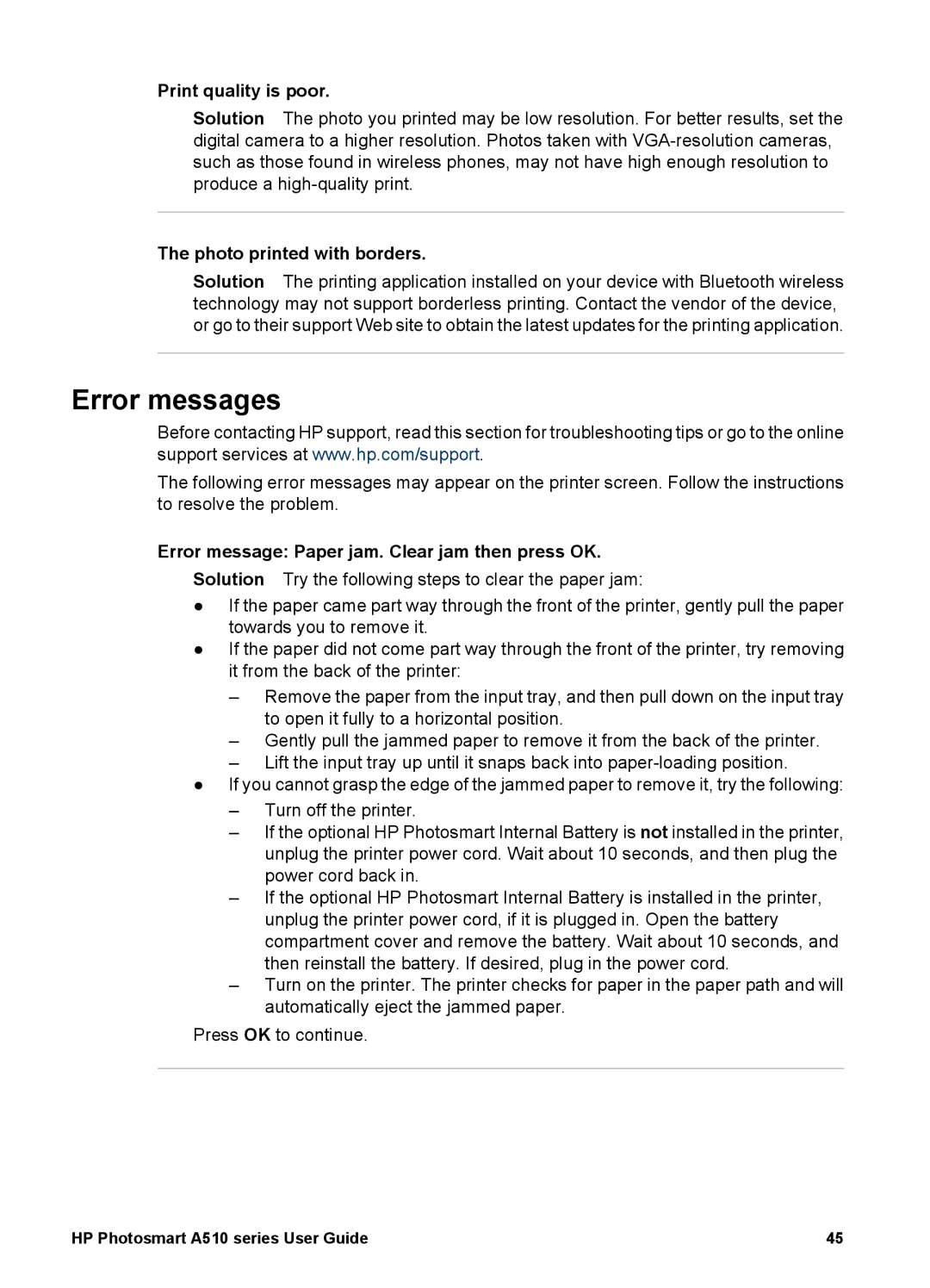Print quality is poor.
Solution The photo you printed may be low resolution. For better results, set the digital camera to a higher resolution. Photos taken with
The photo printed with borders.
Solution The printing application installed on your device with Bluetooth wireless technology may not support borderless printing. Contact the vendor of the device, or go to their support Web site to obtain the latest updates for the printing application.
Error messages
Before contacting HP support, read this section for troubleshooting tips or go to the online support services at www.hp.com/support.
The following error messages may appear on the printer screen. Follow the instructions to resolve the problem.
Error message: Paper jam. Clear jam then press OK.
Solution Try the following steps to clear the paper jam:
●If the paper came part way through the front of the printer, gently pull the paper towards you to remove it.
●If the paper did not come part way through the front of the printer, try removing it from the back of the printer:
–Remove the paper from the input tray, and then pull down on the input tray to open it fully to a horizontal position.
–Gently pull the jammed paper to remove it from the back of the printer.
–Lift the input tray up until it snaps back into
●If you cannot grasp the edge of the jammed paper to remove it, try the following:
–Turn off the printer.
–If the optional HP Photosmart Internal Battery is not installed in the printer, unplug the printer power cord. Wait about 10 seconds, and then plug the power cord back in.
–If the optional HP Photosmart Internal Battery is installed in the printer, unplug the printer power cord, if it is plugged in. Open the battery compartment cover and remove the battery. Wait about 10 seconds, and then reinstall the battery. If desired, plug in the power cord.
–Turn on the printer. The printer checks for paper in the paper path and will automatically eject the jammed paper.
Press OK to continue.
HP Photosmart A510 series User Guide | 45 |