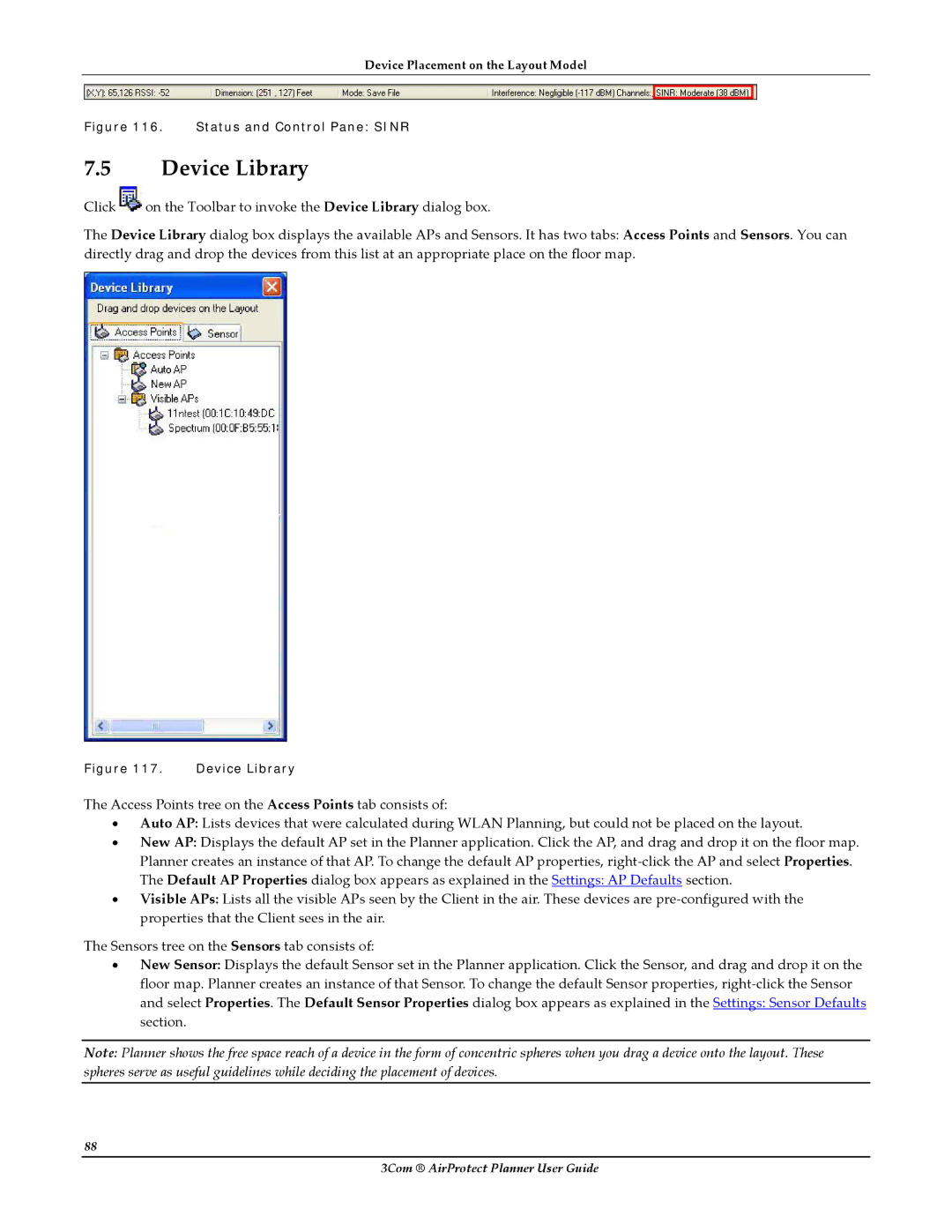AirProtect Security Software specifications
HP AirProtect Security Software is an advanced security solution designed to provide comprehensive protection for enterprise devices, particularly those operating within the fluctuating and unpredictable environments of modern business. With the growing trend of remote work and mobile computing, the need for robust cybersecurity solutions has never been more critical. HP AirProtect offers a multi-layered approach to safeguard sensitive information and ensure seamless connectivity, making it an essential tool for businesses of all sizes.One of the standout features of HP AirProtect is its real-time threat detection and response capabilities. Leveraging artificial intelligence and machine learning technologies, it continuously monitors devices for any unusual behavior or potential malware threats. This proactive approach allows for immediate intervention before any potential breaches can escalate, ensuring that valuable company data remains secure.
Another key characteristic of HP AirProtect is its integration with HP's proprietary software and hardware solutions. This seamless compatibility enhances the overall security posture of the devices it protects. Organizations can benefit from features such as device health monitoring, which assesses the security status of endpoints, providing an additional layer of assurance that devices meet necessary compliance standards.
Additionally, HP AirProtect emphasizes user-centric design, offering intuitive dashboards and easy-to-navigate interfaces. This ease of use is vital for IT administrators, who can manage security protocols efficiently without extensive training. It also provides insightful analytics and reporting tools that help organizations understand potential vulnerabilities and areas for improvement.
The software also prioritizes network security, employing virtual private network (VPN) technology to encrypt data transmission and protect against interception during remote access. Moreover, HP AirProtect includes endpoint isolation features, which allow organizations to limit network access for devices that are suspected of being compromised, thereby containing potential threats.
In conclusion, HP AirProtect Security Software combines cutting-edge technologies with user-friendly features to provide a comprehensive cybersecurity solution suited for the modern workforce. By focusing on real-time threat detection, seamless integration, and network security, it empowers organizations to navigate the complexities of digital security, ensuring their critical data remains protected in an ever-evolving threat landscape.