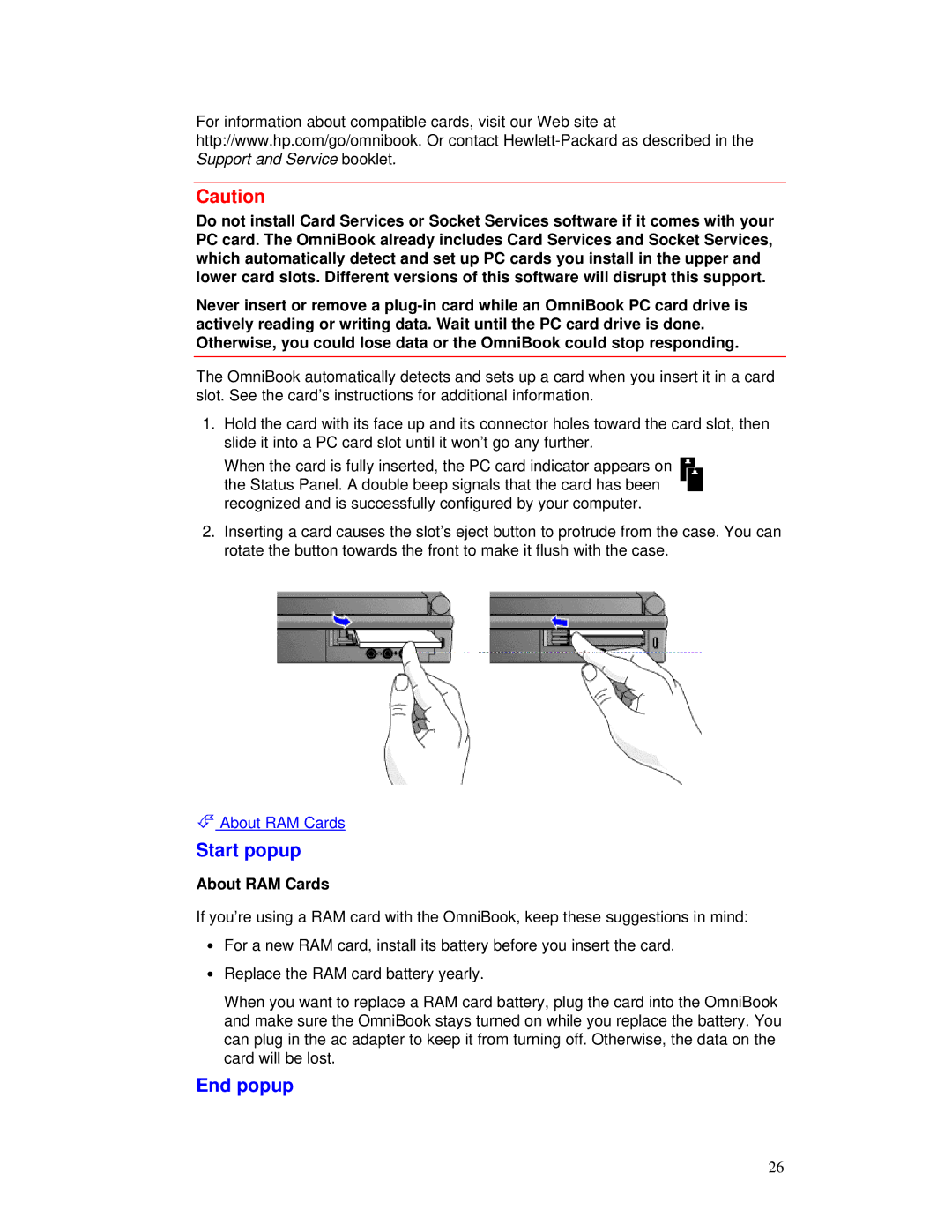For information about compatible cards, visit our Web site at http://www.hp.com/go/omnibook. Or contact
Caution
Do not install Card Services or Socket Services software if it comes with your PC card. The OmniBook already includes Card Services and Socket Services, which automatically detect and set up PC cards you install in the upper and lower card slots. Different versions of this software will disrupt this support.
Never insert or remove a
The OmniBook automatically detects and sets up a card when you insert it in a card slot. See the card’s instructions for additional information.
1.Hold the card with its face up and its connector holes toward the card slot, then slide it into a PC card slot until it won’t go any further.
When the card is fully inserted, the PC card indicator appears on the Status Panel. A double beep signals that the card has been recognized and is successfully configured by your computer.
2.Inserting a card causes the slot’s eject button to protrude from the case. You can rotate the button towards the front to make it flush with the case.
![]() About RAM Cards
About RAM Cards
Start popup
About RAM Cards
If you’re using a RAM card with the OmniBook, keep these suggestions in mind:
∙For a new RAM card, install its battery before you insert the card.
∙Replace the RAM card battery yearly.
When you want to replace a RAM card battery, plug the card into the OmniBook and make sure the OmniBook stays turned on while you replace the battery. You can plug in the ac adapter to keep it from turning off. Otherwise, the data on the card will be lost.
End popup
26