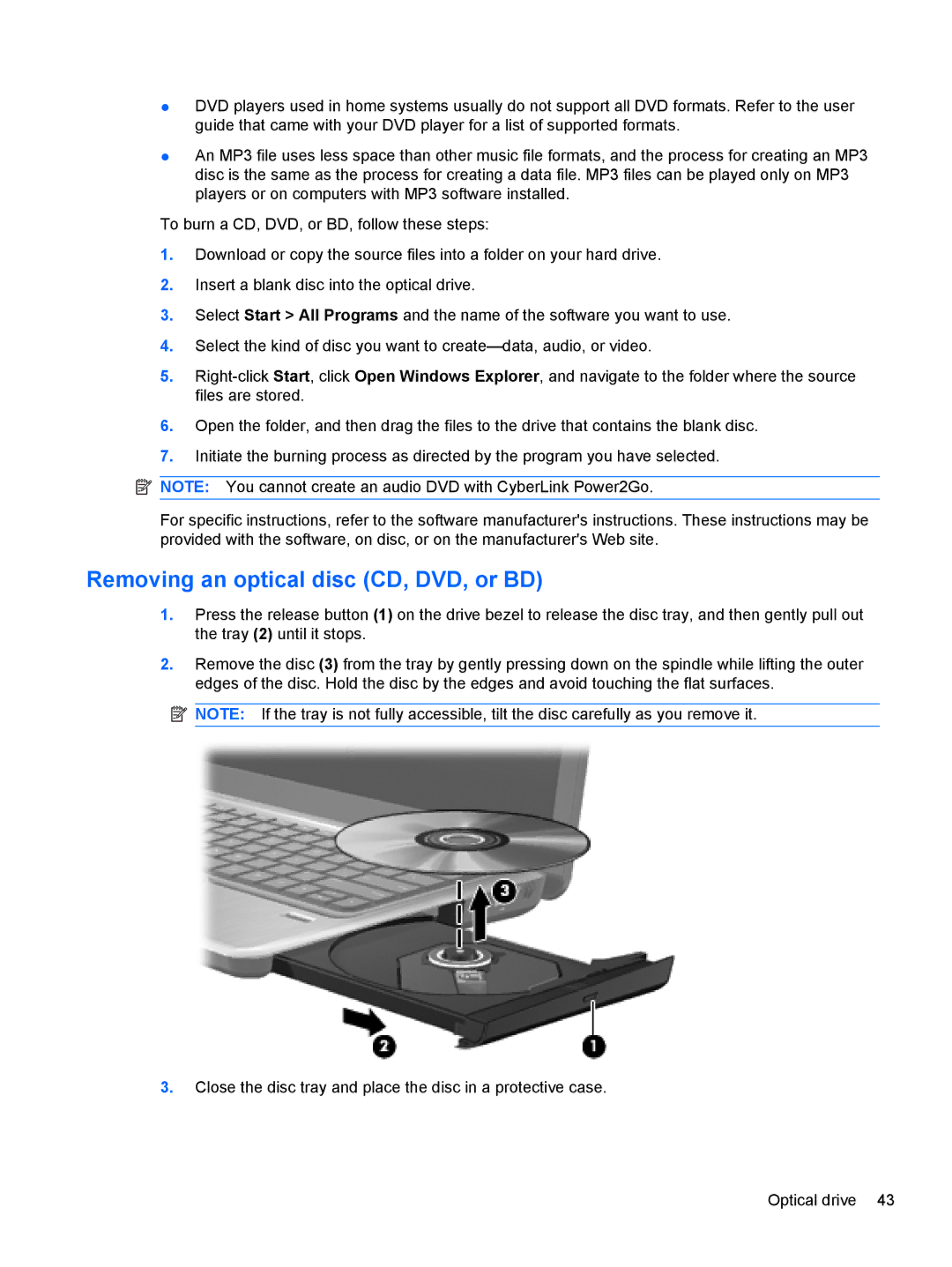●DVD players used in home systems usually do not support all DVD formats. Refer to the user guide that came with your DVD player for a list of supported formats.
●An MP3 file uses less space than other music file formats, and the process for creating an MP3 disc is the same as the process for creating a data file. MP3 files can be played only on MP3 players or on computers with MP3 software installed.
To burn a CD, DVD, or BD, follow these steps:
1.Download or copy the source files into a folder on your hard drive.
2.Insert a blank disc into the optical drive.
3.Select Start > All Programs and the name of the software you want to use.
4.Select the kind of disc you want to
5.
6.Open the folder, and then drag the files to the drive that contains the blank disc.
7.Initiate the burning process as directed by the program you have selected.
![]() NOTE: You cannot create an audio DVD with CyberLink Power2Go.
NOTE: You cannot create an audio DVD with CyberLink Power2Go.
For specific instructions, refer to the software manufacturer's instructions. These instructions may be provided with the software, on disc, or on the manufacturer's Web site.
Removing an optical disc (CD, DVD, or BD)
1.Press the release button (1) on the drive bezel to release the disc tray, and then gently pull out the tray (2) until it stops.
2.Remove the disc (3) from the tray by gently pressing down on the spindle while lifting the outer edges of the disc. Hold the disc by the edges and avoid touching the flat surfaces.
![]() NOTE: If the tray is not fully accessible, tilt the disc carefully as you remove it.
NOTE: If the tray is not fully accessible, tilt the disc carefully as you remove it.
3.Close the disc tray and place the disc in a protective case.
Optical drive 43