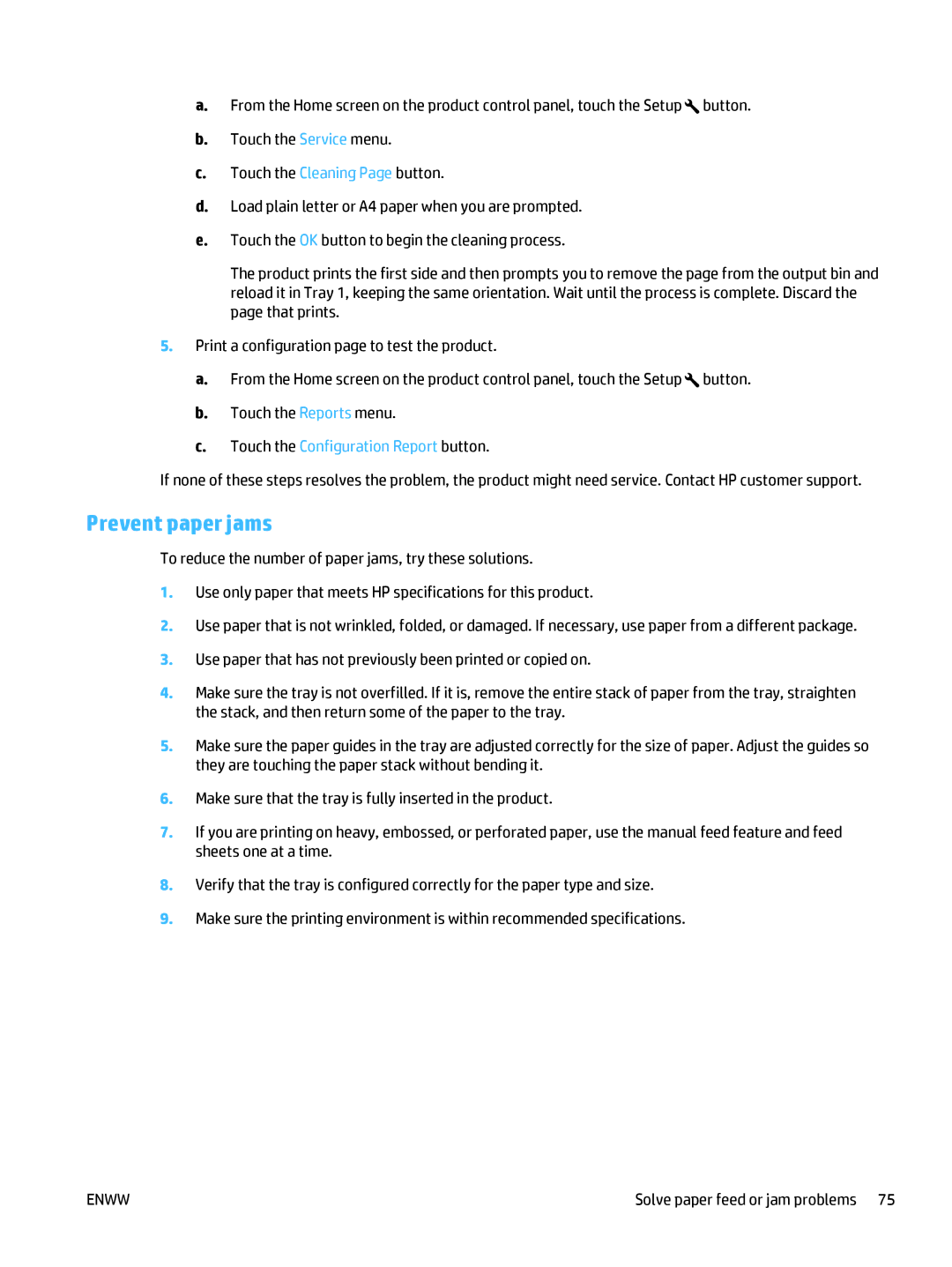a.From the Home screen on the product control panel, touch the Setup ![]() button.
button.
b.Touch the Service menu.
c.Touch the Cleaning Page button.
d.Load plain letter or A4 paper when you are prompted.
e.Touch the OK button to begin the cleaning process.
The product prints the first side and then prompts you to remove the page from the output bin and reload it in Tray 1, keeping the same orientation. Wait until the process is complete. Discard the page that prints.
5.Print a configuration page to test the product.
a.From the Home screen on the product control panel, touch the Setup ![]() button.
button.
b.Touch the Reports menu.
c.Touch the Configuration Report button.
If none of these steps resolves the problem, the product might need service. Contact HP customer support.
Prevent paper jams
To reduce the number of paper jams, try these solutions.
1.Use only paper that meets HP specifications for this product.
2.Use paper that is not wrinkled, folded, or damaged. If necessary, use paper from a different package.
3.Use paper that has not previously been printed or copied on.
4.Make sure the tray is not overfilled. If it is, remove the entire stack of paper from the tray, straighten the stack, and then return some of the paper to the tray.
5.Make sure the paper guides in the tray are adjusted correctly for the size of paper. Adjust the guides so they are touching the paper stack without bending it.
6.Make sure that the tray is fully inserted in the product.
7.If you are printing on heavy, embossed, or perforated paper, use the manual feed feature and feed sheets one at a time.
8.Verify that the tray is configured correctly for the paper type and size.
9.Make sure the printing environment is within recommended specifications.
ENWW | Solve paper feed or jam problems 75 |