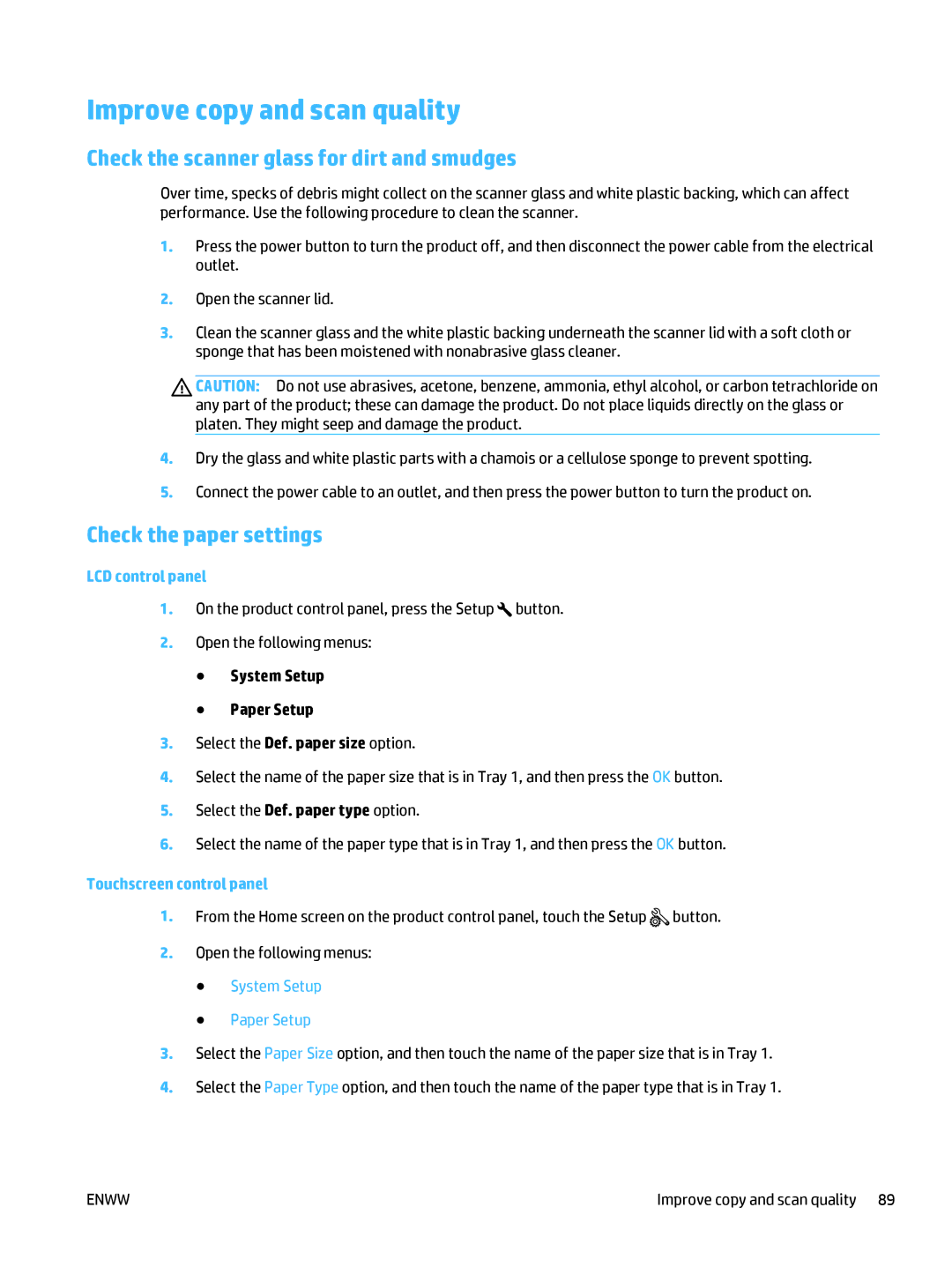Improve copy and scan quality
Check the scanner glass for dirt and smudges
Over time, specks of debris might collect on the scanner glass and white plastic backing, which can affect performance. Use the following procedure to clean the scanner.
1.Press the power button to turn the product off, and then disconnect the power cable from the electrical outlet.
2.Open the scanner lid.
3.Clean the scanner glass and the white plastic backing underneath the scanner lid with a soft cloth or sponge that has been moistened with nonabrasive glass cleaner.
CAUTION: Do not use abrasives, acetone, benzene, ammonia, ethyl alcohol, or carbon tetrachloride on any part of the product; these can damage the product. Do not place liquids directly on the glass or platen. They might seep and damage the product.
4.Dry the glass and white plastic parts with a chamois or a cellulose sponge to prevent spotting.
5.Connect the power cable to an outlet, and then press the power button to turn the product on.
Check the paper settings
LCD control panel
1.On the product control panel, press the Setup ![]() button.
button.
2.Open the following menus:
●System Setup
●Paper Setup
3.Select the Def. paper size option.
4.Select the name of the paper size that is in Tray 1, and then press the OK button.
5.Select the Def. paper type option.
6.Select the name of the paper type that is in Tray 1, and then press the OK button.
Touchscreen control panel
1.From the Home screen on the product control panel, touch the Setup ![]() button.
button.
2.Open the following menus:
●System Setup
●Paper Setup
3.Select the Paper Size option, and then touch the name of the paper size that is in Tray 1.
4.Select the Paper Type option, and then touch the name of the paper type that is in Tray 1.
ENWW | Improve copy and scan quality 89 |