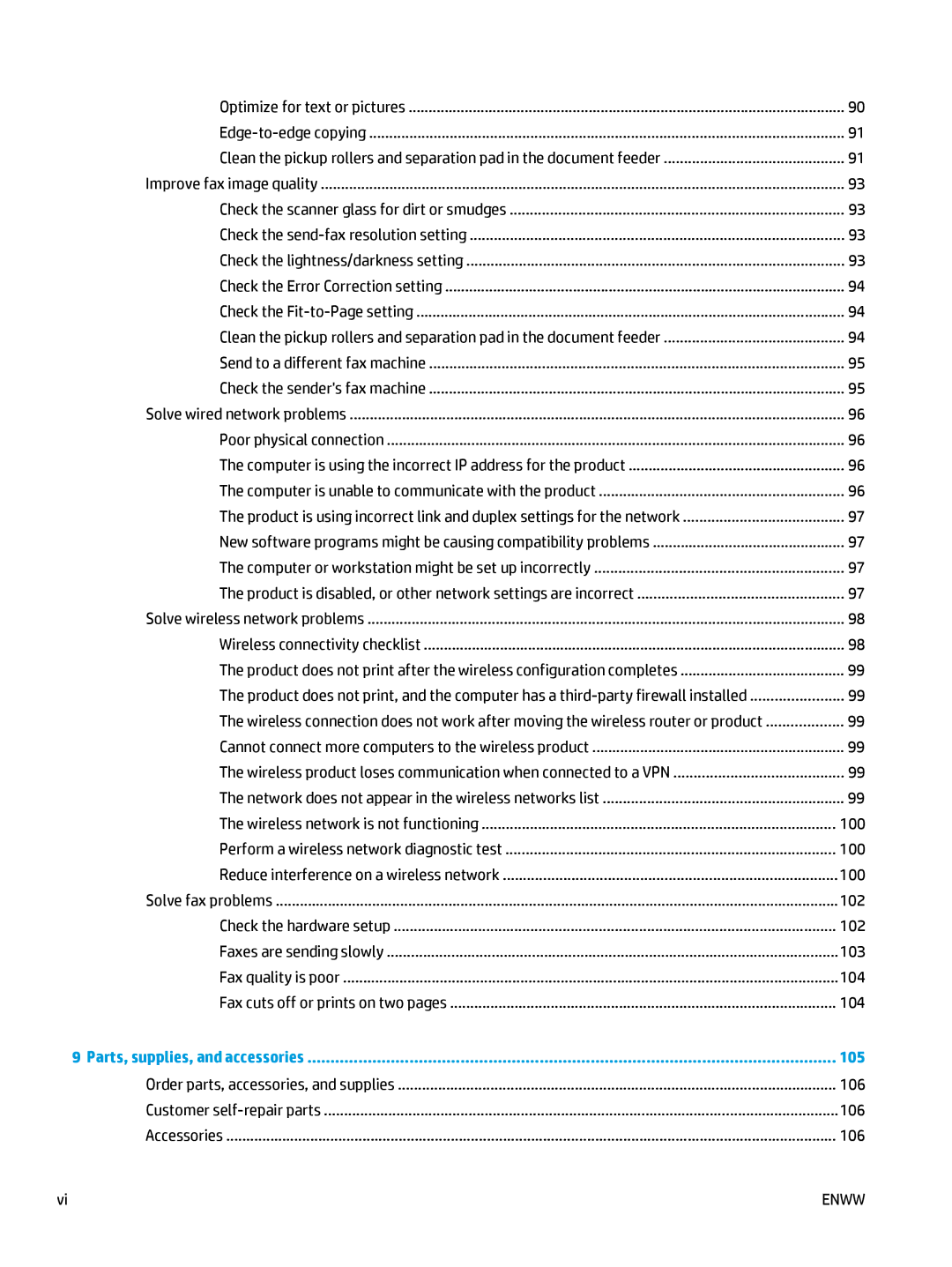Color Laserjet PRO MFP
Page
HP Color LaserJet Pro MFP M176, M177
Copyright and License
Table of contents
Create and edit speed-dial entries Delete speed-dial entries
Solve problems
105
107
Viii
Product introduction
Product comparison Product views Control panel overview
Product comparison
Supported operating systems
Product comparison
Product views
Product front view
Product back view
Control panel overview
LCD control-panel layout M176n model
Touchscreen control-panel layout M177fw model
Control-panel Home screen
Network button
Apps button
Product introduction
Paper trays
Supported paper sizes and types Load the input tray
Supported paper sizes Supported paper types
Supported paper sizes and types
Supported paper sizes
Supported paper types
Enww
Load the input tray
1Input tray paper orientation
Product
Paper trays
Print
Manually print on both sides Windows
How to print Windows
Print tasks Windows
Print tasks Windows
Print multiple pages per sheet Windows
Enww
Enww
Select the paper type Windows
Additional printing information
Manually print on both sides Mac OS
How to print Mac OS
Print tasks Mac OS
Print multiple pages per sheet Mac OS
Select the paper type Mac OS
Enww
HP ePrint software
Web-based printing
HP ePrint
AirPrint
Set up HP Wireless Direct Printing touchscreen models only
Wireless Menu Wireless Direct Settings On/Off
Copy
Make a copy Copy on both sides duplex Optimize copy quality
Make a copy
Copy on both sides duplex
Optimize copy quality
Scan
Scan by using the HP Scan software Windows
Scan by using the HP Scan software Mac OS
Scan
Fax
Connect and configure the product for fax
Connect the product
Configure the product
Control panel HP Fax Setup Wizard Windows
Select Time/Date
Select Fax Header
Select Fax Setup, and then select Fax Set-Up Utility
Select Answer Mode
Select Rings to Answer
Select Extension Phone
Install the HP Fax software Windows, optional
Select Advanced Setup, and then select Fax/Tel Ring Time
Select Start Fax
Send a fax
Send a fax from the HP software Windows
Touch Individual Setup
Create, edit, and delete speed-dial entries
Create and edit speed-dial entries
Delete speed-dial entries
Fax
Manage the product
Change the product connection type Windows
Use HP Web Services applications touchscreen models only
Touch the Enable Web Services button
HP Device Toolbox Windows
Tab or section Description Home tab
HP Device Toolbox Windows
Open the HP Utility
HP Utility features
HP Utility for Mac OS
HP Utility for Mac OS X
Product security features
Set or change the product password
Lock the product
Print with EconoMode
Economy settings
Configure the Sleep/Auto Off After setting
System Setup Energy Settings Sleep/Auto Off After
System Setup Energy Settings Wake/Auto On Events
Enable or disable the Very Low settings
System Setup Supply Settings
Black Cartridge or Color Cartridge Very Low Setting
Replace the toner cartridge
Replace the toner cartridge
Enww
Enww
Replace the imaging drum
Replace the imaging drum
Enww
Close the front cover Reinstall the dust cover on the tray
Enww
Solve problems
Control panel help system touchscreen models only
Restore the factory-set defaults
Solve paper feed or jam problems
Product does not pick up paper
Product picks up multiple sheets of paper
Frequent or recurring paper jams
Touch the Configuration Report button
Prevent paper jams
Clear jams from the input tray
Clear jams from the input tray
Clear jams in the output bin
Clear jams in the output bin
Clear jams in the document feeder
Clear jams in the document feeder
Print from a different software program
Set the paper-type setting for the print job
Improve print quality
Check the paper-type setting Mac OS
Check the toner-cartridge status
Calibrate the product to align the colors
Print a cleaning
System Setup Print Quality Color Calibration
Perform additional print quality troubleshooting
Print the print quality
Inspect the toner cartridge for damage
Check the paper and printing environment
Check the EconoMode settings
Adjust color settings Windows
Change the color options
Check the paper settings
System Setup Paper Setup
Improve copy and scan quality
Check the scanner glass for dirt and smudges
Check the image adjustment settings
Optimize for text or pictures
Edge-to-edge copying
Close the document-feeder input tray Solve problems
Check the send-fax resolution setting
Check the lightness/darkness setting
Improve fax image quality
Check the scanner glass for dirt or smudges
Check the Error Correction setting
Check the Fit-to-Page setting
Send to a different fax machine
Check the senders fax machine
Solve wired network problems
Computer is using the incorrect IP address for the product
Poor physical connection
Computer is unable to communicate with the product
Computer or workstation might be set up incorrectly
Product is disabled, or other network settings are incorrect
Solve wireless network problems
Wireless connectivity checklist
Cannot connect more computers to the wireless product
Network does not appear in the wireless networks list
Reduce interference on a wireless network
Wireless network is not functioning
Perform a wireless network diagnostic test
Enww
Solve fax problems
Check the hardware setup
Faxes are sending slowly
Fax quality is poor
Fax cuts off or prints on two pages
Parts, supplies, and accessories
Accessories
Order parts, accessories, and supplies
Customer self-repair parts
Index
Manual duplex Mac
Page
CF548-90908* *CF548-90908