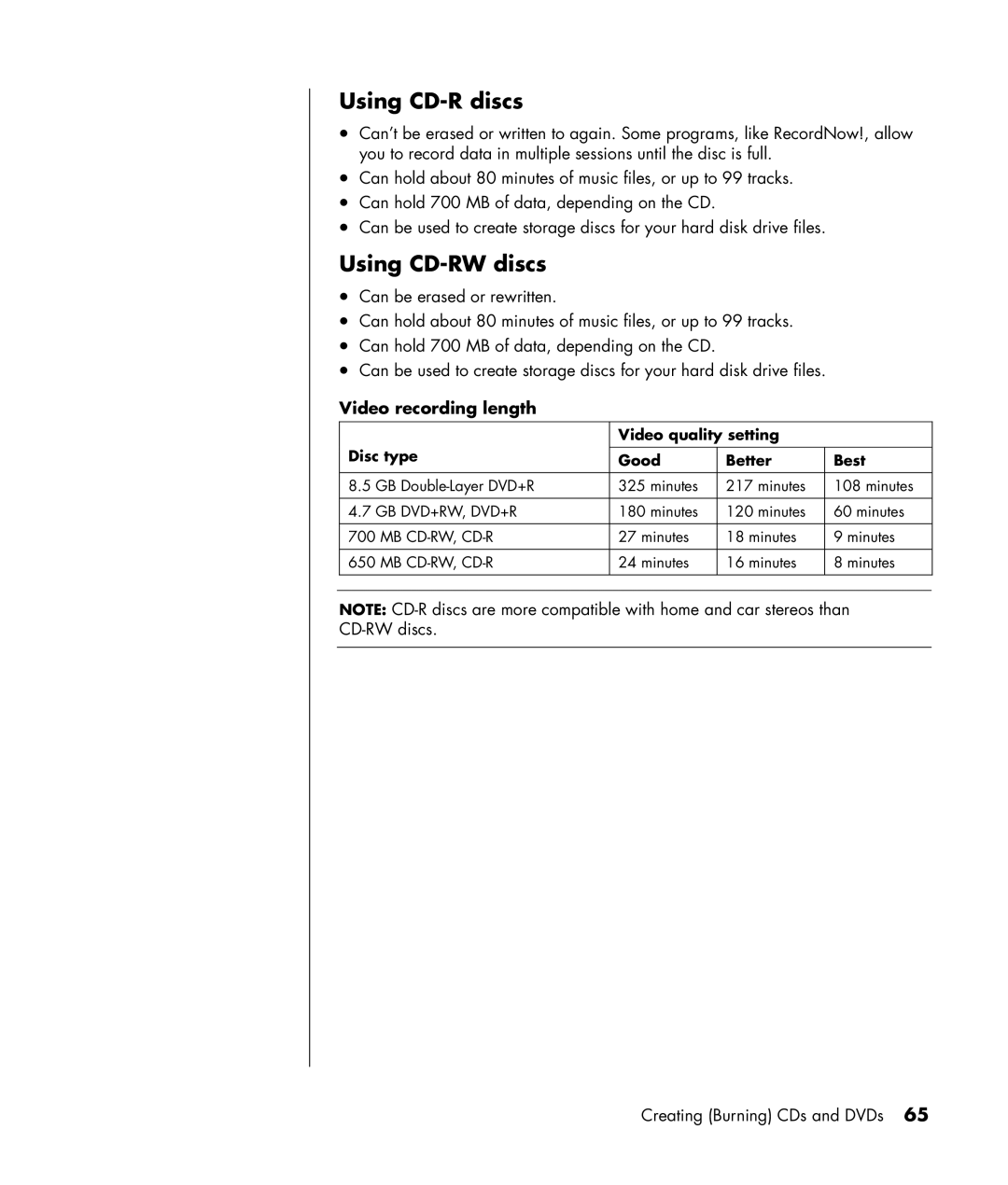Getting Started Guide
USA
Table of Contents
Playing CDs and DVDs
Using the HP Personal Media Drive
Getting Help
Working with Sound, Pictures, and Video
Creating Burning CDs and DVDs
Creating DVD Movies
Troubleshooting Index
Finding Answers to Commonly Asked Questions
Getting Started Guide
Putting Your PC Together
Setting Up Your PC
Setting up for safety and comfort
Serial
Connecting to the PC
Connector Symbol Description
Turning on Your PC for the First Time
Setting Up and Connecting to Your Internet Account
Online Services, and then click Easy Internet Sign-up
Installing Software and Hardware Devices
Registering Your PC
Making recovery discs
Icon Opens Use it to
Using Desktop Icons
Using Compaq Organize software
Choose All Programs Click Compaq Organize
Choose All Programs Choose PC Help & Tools
Using PC Help & Tools
Getting Started Guide
Using the Internet Keyboards
Using the Keyboard
Internet keyboard
Using the Standard Keyboard
Using the Wireless Keyboard Set
Take 10-30 seconds before screen reappears
Key Icon Feature Description Standby
Identifying Special Keyboard Buttons
Media control keys
Key Icon Feature Description
Internet keyboard
Take 10-30 seconds before screen reappears
Customizing the keyboard buttons
Getting Started Guide
Click Presario PC help
Recovering from Software Problems
Using the Onscreen Help Support Center
Getting Help
Getting messages
Using Instant Support
Using Compaq Connections
Re-enabling messages
Finding Online Guides
Turning off messages
Finding More Help
Finding Web Sites about your PC
Using the HP Personal Media Drive
Connecting the Drive
Inserting the Drive
To assign a drive letter
Using the Drive
Locating the Drive and Assigning a Drive Letter
To locate the drive
To play music files
To play media files
Disconnecting the Drive
Working with Sound, Pictures, and Video
Using Speakers
Click the Speaker Configuration tab
Setting up 3-connector sound
Connecting the speaker system to the PC 3-connector
Configuring the Multi-Channel Sound Manager 3-connector
Configuring multichannel audio output for the DVD player
Identifying the six audio connectors 6-connector
Setting up 6-connector sound
Connect speaker cable Plug for To PC port label, name color
Connecting the speaker system to the PC 6-connector
Configuring the Sound Effect Manager 6-connector
Click the Speaker Configuration button
Getting Started Guide
Sound Effect Manager control screens
Using the Sound Effect Manager 6-connector
To enable the Audio Wizard
To open the Sound Effect Manager
Connector Name Icon Color
Retasking using the Audio Wizard 6-connector
Card Slot reader
Working with Digital Images
Introducing the memory card reader
Working with the Safely Remove Hardware utility
Card Insert Into reader slot
Using the memory card reader
Identifying cables you may need
Using a TV as a Monitor
Connecting to a TV set
Viewing the PC image on your TV screen
Click the Ge Force FX xxxx tab
NView tab
Ge Force tab
Displays tab
Disabling the TV option
Displays tab disabling
NView tab disabling
Ge Force tab disabling
Disconnecting the TV
Playing Music CDs with iTunes
Playing CDs and DVDs
Playing DVD Movies with InterVideo WinDVD
Playing CDs and DVDs with Windows Media Player
Using country/region codes
Playing Video CDs VCD with Windows Media Player
Playing Video CDs VCD with InterVideo WinDVD
Creating Burning CDs and DVDs
Click Copy to CD or Device
Creating Burning Music CDs with iTunes
Creating Burning Music CDs with Windows Media Player
Creating Burning CDs with RecordNow
Creating Burning Data CDs Using Windows XP
Select Audio CD for Car or Home CD Player
Creating Music CDs with RecordNow
Click the Audio Projects tab Select Jukebox CD
Creating CDs to Play on Your PC
Storing Files on a DVD or CD
Creating a Music CD
Page
Select Exact Copy
Storing Data Files on Disc
Copying a DVD or CD
Click Data Disc
Erasing a DVD or CD
Removing Files in RecordNow
Removing Files from a Recorded Data Disc
Creating an Image File
Select the Backup Projects tab Select File Archive
Select the Backup Projects tab Select Save Image
Archiving Files on a DVD or CD
Recording Video Files
Using Disc Labels Creating Recovery CDs/DVDs for the PC
Select the Backup Projects tab Select Burn Image
Burning an Image
Setting Automatic Recording Options
Using Compatibility Information
Using DVD+RW discs
Using the Disc Quick Reference Tables
Using double-layer DVD+R discs
Using DVD+R discs
Video recording length
Using CD-R discs
Using CD-RW discs
Video quality setting Disc type Good Better Best
Disc feature and compatibility
Movies Play PC Games
Optical drive quick reference
Software With this program you can
Using the Software Quick Reference Table
Software
Getting Started Guide
Getting Started
Creating DVD Movies
Identifying Requirements for Capturing Video
Using the Preview Window
Using the Media Library
Using the Storyboard
Capturing Web Camera Video
Capturing Digital Camcorder Video
Editing Video Files in WinDVD Creator
Capturing Analog Video
Capturing a Still Image
Adding Images
Adding Video Filters
Adding Audio Effects
Adding Transition Effects
Adding Title Effects
Making a Movie
Adding a Menu
Converting Recorded TV to MPEG-2 Format Europe only
Recording VHS Video Files Direct to DVD
Troubleshooting
Devices
Symptom Problem Solution
Click Performance and Maintenance , if it is
Click Sounds, Speech, and Audio Devices , if it is
Can select the drive in RecordNow! before you begin
Titles of music tracks do not
Problem Solution
Symptom
End Task
Display Monitor
Hardware Installation
Hardware tab
Click Start and click Control Panel
Double-click Add or Remove Programs
Click Printers and Other Hardware , if it is present
Double-click Phone and Modem Options
Click Control Panel
Keyboard and Mouse
Click Turn Off Computer
Memory
Power
CD/DVD
Index
Sound effect manager 6-connector, 37 erasing a DVD or CD
RealOne Player features
USB
Wizard Audio for Sound Effect Manager, 38 working in comfort