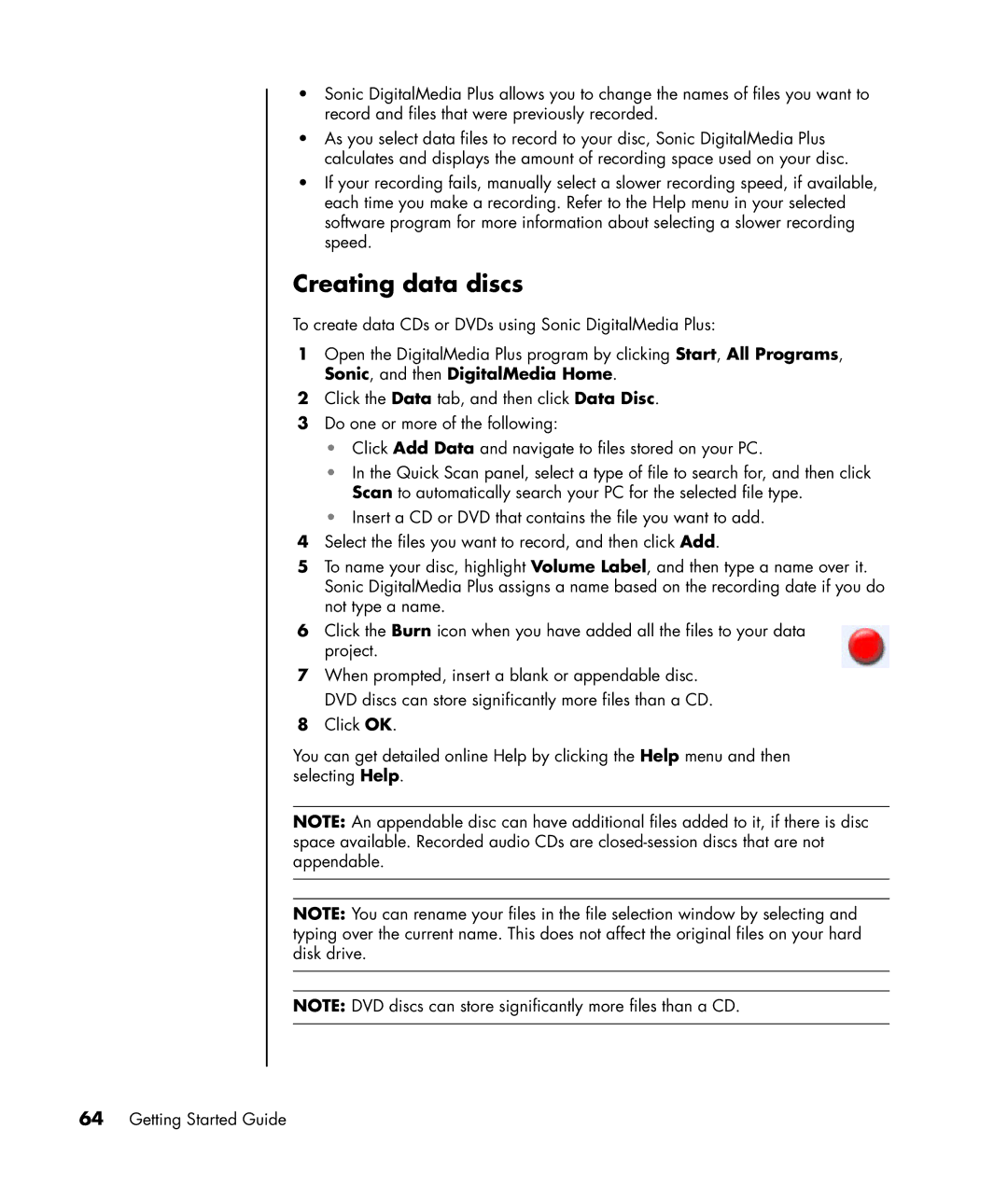•Sonic DigitalMedia Plus allows you to change the names of files you want to record and files that were previously recorded.
•As you select data files to record to your disc, Sonic DigitalMedia Plus calculates and displays the amount of recording space used on your disc.
•If your recording fails, manually select a slower recording speed, if available, each time you make a recording. Refer to the Help menu in your selected software program for more information about selecting a slower recording speed.
Creating data discs
To create data CDs or DVDs using Sonic DigitalMedia Plus:
1Open the DigitalMedia Plus program by clicking Start, All Programs, Sonic, and then DigitalMedia Home.
2Click the Data tab, and then click Data Disc.
3Do one or more of the following:
•Click Add Data and navigate to files stored on your PC.
•In the Quick Scan panel, select a type of file to search for, and then click Scan to automatically search your PC for the selected file type.
•Insert a CD or DVD that contains the file you want to add.
4Select the files you want to record, and then click Add.
5To name your disc, highlight Volume Label, and then type a name over it. Sonic DigitalMedia Plus assigns a name based on the recording date if you do not type a name.
6Click the Burn icon when you have added all the files to your data project.
7When prompted, insert a blank or appendable disc. DVD discs can store significantly more files than a CD.
8Click OK.
You can get detailed online Help by clicking the Help menu and then selecting Help.
NOTE: An appendable disc can have additional files added to it, if there is disc space available. Recorded audio CDs are
NOTE: You can rename your files in the file selection window by selecting and typing over the current name. This does not affect the original files on your hard disk drive.
NOTE: DVD discs can store significantly more files than a CD.