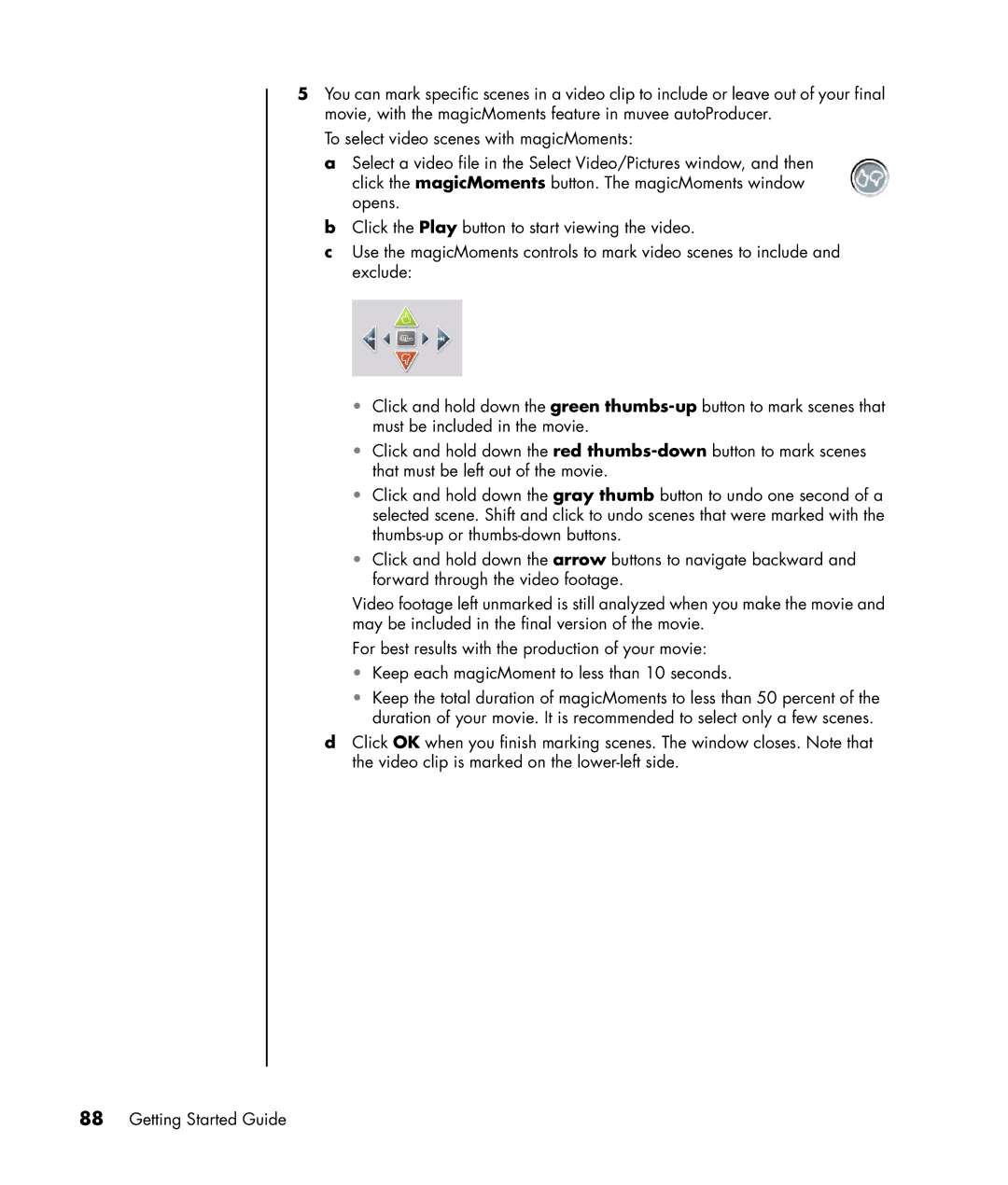5You can mark specific scenes in a video clip to include or leave out of your final movie, with the magicMoments feature in muvee autoProducer.
To select video scenes with magicMoments:
a Select a video file in the Select Video/Pictures window, and then click the magicMoments button. The magicMoments window opens.
b Click the Play button to start viewing the video.
c Use the magicMoments controls to mark video scenes to include and exclude:
•Click and hold down the green
•Click and hold down the red
•Click and hold down the gray thumb button to undo one second of a selected scene. Shift and click to undo scenes that were marked with the
•Click and hold down the arrow buttons to navigate backward and forward through the video footage.
Video footage left unmarked is still analyzed when you make the movie and may be included in the final version of the movie.
For best results with the production of your movie:
•Keep each magicMoment to less than 10 seconds.
•Keep the total duration of magicMoments to less than 50 percent of the duration of your movie. It is recommended to select only a few scenes.
dClick OK when you finish marking scenes. The window closes. Note that the video clip is marked on the