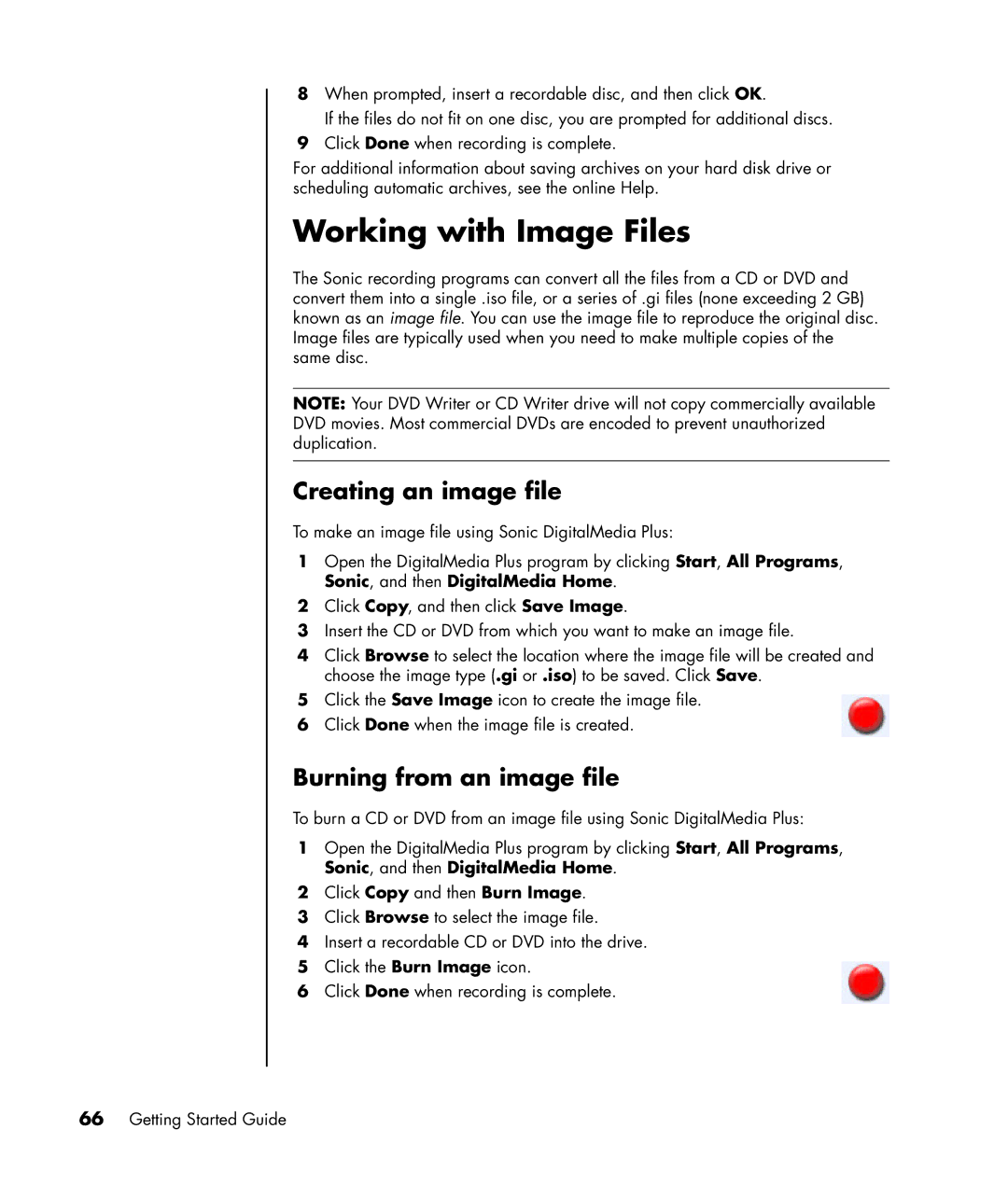8When prompted, insert a recordable disc, and then click OK.
If the files do not fit on one disc, you are prompted for additional discs.
9Click Done when recording is complete.
For additional information about saving archives on your hard disk drive or scheduling automatic archives, see the online Help.
Working with Image Files
The Sonic recording programs can convert all the files from a CD or DVD and convert them into a single .iso file, or a series of .gi files (none exceeding 2 GB) known as an image file. You can use the image file to reproduce the original disc. Image files are typically used when you need to make multiple copies of the same disc.
NOTE: Your DVD Writer or CD Writer drive will not copy commercially available DVD movies. Most commercial DVDs are encoded to prevent unauthorized duplication.
Creating an image file
To make an image file using Sonic DigitalMedia Plus:
1Open the DigitalMedia Plus program by clicking Start, All Programs, Sonic, and then DigitalMedia Home.
2Click Copy, and then click Save Image.
3Insert the CD or DVD from which you want to make an image file.
4Click Browse to select the location where the image file will be created and choose the image type (.gi or .iso) to be saved. Click Save.
5Click the Save Image icon to create the image file.
6Click Done when the image file is created.
Burning from an image file
To burn a CD or DVD from an image file using Sonic DigitalMedia Plus:
1Open the DigitalMedia Plus program by clicking Start, All Programs, Sonic, and then DigitalMedia Home.
2Click Copy and then Burn Image.
3Click Browse to select the image file.
4Insert a recordable CD or DVD into the drive.
5Click the Burn Image icon.
6Click Done when recording is complete.