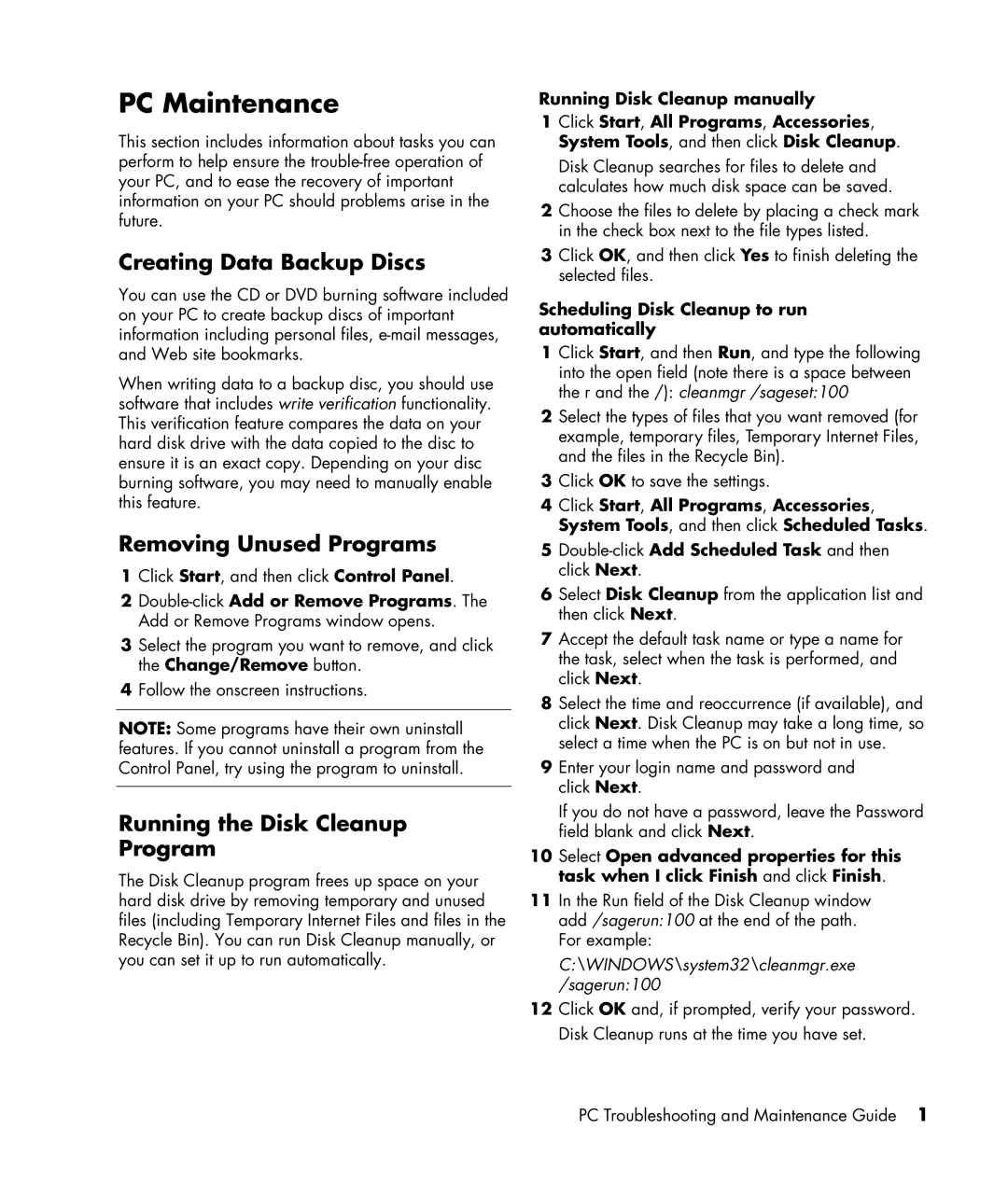PC Maintenance
This section includes information about tasks you can perform to help ensure the
Creating Data Backup Discs
You can use the CD or DVD burning software included on your PC to create backup discs of important information including personal files,
When writing data to a backup disc, you should use software that includes write verification functionality. This verification feature compares the data on your hard disk drive with the data copied to the disc to ensure it is an exact copy. Depending on your disc burning software, you may need to manually enable this feature.
Removing Unused Programs
1Click Start, and then click Control Panel.
2
3Select the program you want to remove, and click the Change/Remove button.
4Follow the onscreen instructions.
NOTE: Some programs have their own uninstall features. If you cannot uninstall a program from the Control Panel, try using the program to uninstall.
Running the Disk Cleanup
Program
The Disk Cleanup program frees up space on your hard disk drive by removing temporary and unused files (including Temporary Internet Files and files in the Recycle Bin). You can run Disk Cleanup manually, or you can set it up to run automatically.
Running Disk Cleanup manually
1Click Start, All Programs, Accessories, System Tools, and then click Disk Cleanup.
Disk Cleanup searches for files to delete and calculates how much disk space can be saved.
2Choose the files to delete by placing a check mark in the check box next to the file types listed.
3Click OK, and then click Yes to finish deleting the selected files.
Scheduling Disk Cleanup to run automatically
1Click Start, and then Run, and type the following into the open field (note there is a space between the r and the /): cleanmgr /sageset:100
2Select the types of files that you want removed (for example, temporary files, Temporary Internet Files, and the files in the Recycle Bin).
3Click OK to save the settings.
4Click Start, All Programs, Accessories, System Tools, and then click Scheduled Tasks.
5
6Select Disk Cleanup from the application list and then click Next.
7Accept the default task name or type a name for the task, select when the task is performed, and click Next.
8Select the time and reoccurrence (if available), and click Next. Disk Cleanup may take a long time, so select a time when the PC is on but not in use.
9Enter your login name and password and click Next.
If you do not have a password, leave the Password field blank and click Next.
10Select Open advanced properties for this task when I click Finish and click Finish.
11In the Run field of the Disk Cleanup window add /sagerun:100 at the end of the path. For example:
C:\WINDOWS\system32\cleanmgr.exe
/sagerun:100
12Click OK and, if prompted, verify your password. Disk Cleanup runs at the time you have set.
PC Troubleshooting and Maintenance Guide 1