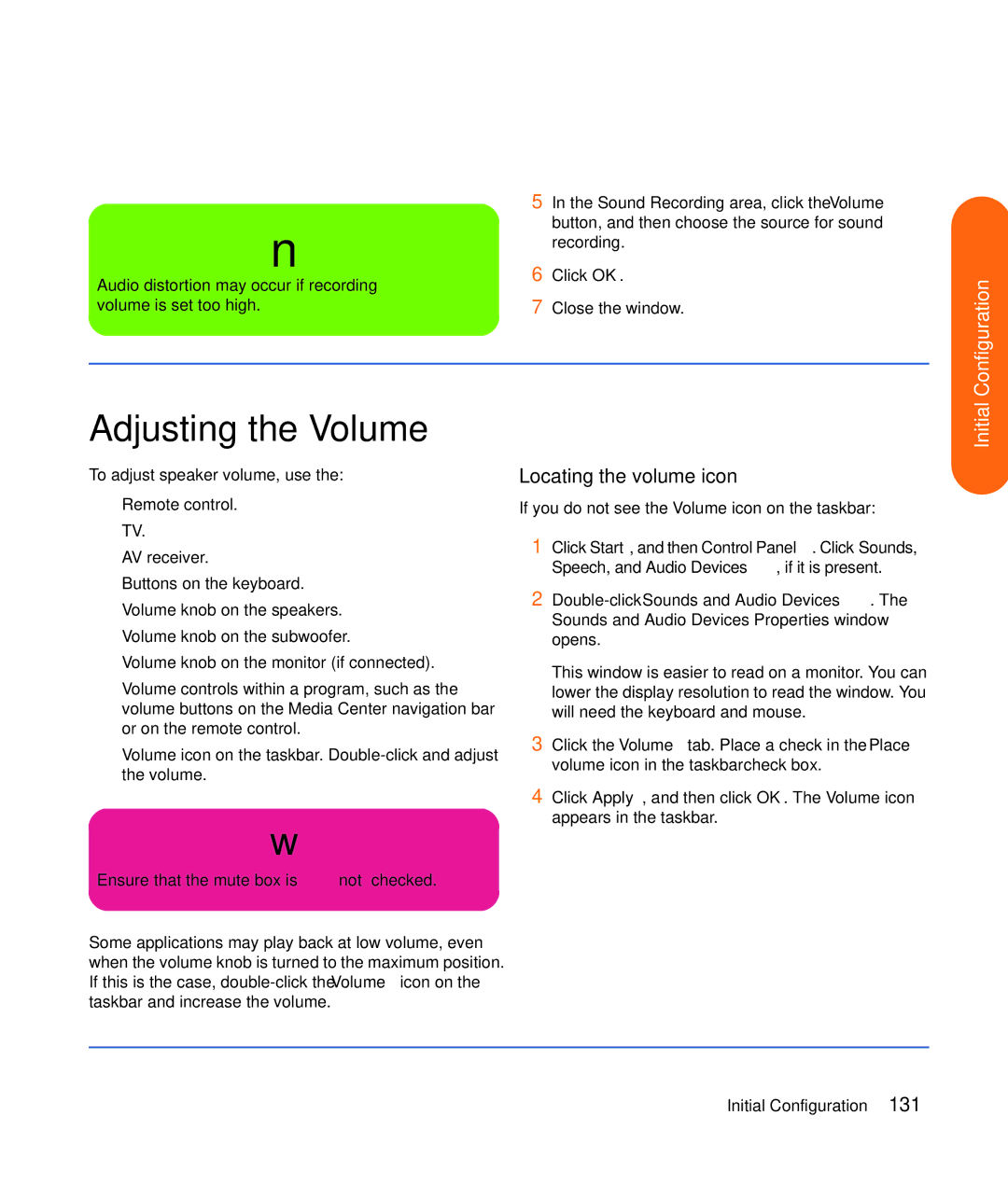HP Digital Entertainment Center User’s Guide
Sample warnings and notes are displayed on this
Table of Contents
Digital Still Camera 115
100
116
118
Appendix Replacing Hard Drive 155
Vi HP Digital Entertainment Center
HP Digital Entertainment Center
Chapter Contents
Welcome
Benefits
Benefits and Features
Product features
HP Personal Media Drive Bay
Functional Overview
Front Panel
Behind Left Door Front AV inputs see below
Function Comments
Memory card readers Name Location Supports Insert media
Memory Card Reader
Back Panel
Location and number of connectors may vary by model
Connector Type Color Supported format
DVI
Ethernet RJ-45 10/100/1000
Video TV Source 2 Black Analog
Icon Description
Keyboard
Left, Right mouse button TrackBall
Mail Opens an Internet e-mail
Use only alkaline batteries in the keyboard
Wireless Keyboard Operation
Replacing the Keyboard Batteries
Remote Control Buttons
Remote Control
Stop
Play
Fwd
Skip
AD Enter
Remote Control Operation
AE Print
Remote operation
Use only alkaline batteries in the remote
Installing the Remote Control Batteries
HP Digital Entertainment Center
Please read this important safety information
AC Power Safety Warnings
HP Digital Entertainment Center
Shipping HP Digital Entertainment Center
Cleaning HP Digital Entertainment Center
HP Digital Entertainment Center
Installation Overview
System Integration
System Audio/Video Connections
Audio/Video flow
Overview
Back Panel
System Diagram
Configurations may vary
Front Panel
Power
Inches/5.08 cm or more
Installation Guidelines
Setting up HP Digital Entertainment Center
Basic Set Up
Required Steps
Name Picture
Inventory
Cable Name Description
Cables Included
Cable Name Max quantity Description
Optional Cables not Included
Additional equipment
Connecting Cables
Connecting Audio
Audio Overview
Audio Output Connectors
Connector Name Color Description
Audio amplifiers
Sound Connector Jacks
Speaker Types
Speaker Configurations
If your 6.1 AV receiver
Then see
Typical Audio Connection
Audio system Description See
TV Audio Connection
Connecting TV Audio
Basic TV audio setup
AV Receiver Equipment Overview
AV Receiver Audio Connection
Multichannel audio system connection
Home Stereo Installation
Removable Antenna Activity
Audio
Home Theater Audio
Back
Channel AV Receiver
Digital Home Theater Audio
Digital 5.1 multichannel audio system connection
Choose one
Select the cable that most closely matches Your home system
Powered Speaker Audio Connection
Adapter cables
Powered speaker installation
Powered Speakers
Audio Audio 7.1 PRE-OUT Video
Typical 5.1 powered speaker installation
Center Speaker
Typical 7.1 powered speaker installation
Choose one
Digital Powered Speakers
Digital powered speaker installation 5.1 shown
Monitor Speakers
Monitor speaker installation 2.0 shown
Audio
Audio In Connections
FM radio antenna cable external or internal connection
FM Radio Antenna
Connecting Video Out
Video Out Connection Overview
Video Out Overview
Connector Type Color
Video Output Connectors
Component Format Desktop Resolution
Component Video Settings
HP recommends initial setup using VGA or composite video
TV Display Overview
Audio and Video Switching Overview
Using the Remote Control with Your TV
Typical Video Out Connections
Display/video configuration See
Video Out to TV
TV Out high definition
TV Out standard
Video Out from AV Receiver to TV
Procedure
TV Out through AV receiver
Choose one
Monitor out
Video Out to Monitor
Display Use with
Video Out to TV and Monitor
TV and monitor out
Connecting TV Source
TV Source Overview
TV Signal Source Overview
TV Source Connectors Overview
TV Source Connectors
Video S-VIDEO
Antenna
Typical TV Source Connections
Satellite
Cable Only
TV signal source Cable
Cable Connection
Cable Only with Splitter
One Cable TV Box or Digital Cable Receiver
TV Source
TV signal source one cable TV or digital cable box
Two Cable TV Boxes, or Two Digital Cable Receivers
Source
TV signal source two digital cable boxes select models only
One Satellite Receiver
Satellite Connection
TV Source
TV signal source one satellite receiver
Two Satellite Receivers
Source
TV signal source two satellite receivers select models only
Infrared Transmitter Overview
Infrared Transmitter Connection
Cable TV Set-top-box Infrared Transmitter
Infrared Transmitter connection one set-top-box
Infrared Transmitter Installation
Cable or Satellite Set-top-box Infrared Transmitter
Antenna Connection
TV signal source TV antenna
TV signal source TV antenna and dual tuners with splitter
HP Digital Entertainment Center
Connecting Video Equipment
Video Equipment Overview
Connectors
DVD Player
Video Equipment Connection Overview
Camcorder
TV source type Display/video configuration See
Typical Video Equipment Connections
VCR connection
VCR Connection
VCR Direct in Connection
Existing setups with and without set-top-box
Wall to VCR to TV Using Coaxial Cable
VCR
Splitter
Connectors
Connecting a Digital Video Camera
Video Camera Connection
Equipment
Connect a digital video camera back panel
Connect a digital video camera front panel
Recognizing the camera
Click Performance and Maintenance
Connect an analog video camera for source input
Connecting an Analog Camcorder
Connecting an analog camera for video input capture
Connecting the Network
Behind Right Door
Peripheral Connection Overview
Connector Name Description
Typical Network Connections
Connection Network configuration See Internet
Wireless Router Internet connection
Connecting the Wireless Network Antenna
Infrared Transmitter
DSL/Cable modem direct Internet connection
Connecting a DSL/Cable Modem
Router Internet connection
Connecting Through a Router
Digital Still Camera
USB Device Connection
Digital still camera connection front panel
Digital still camera connection back panel
USB device connection back panel
Other USB Devices
USB device connection front panel
Connecting an HP Personal Media Drive
HP Personal Media Drive installation
Installing an HP Personal Media Drive
Click More Programs, HP Settings, and then HP Media Drive
Running the HP Personal Media Drive Utility
Disconnecting an HP Personal Media Drive
HP Digital Entertainment Center
Initial Configuration
Set the volume to mid-level on the AV receiver on the TV
Installing the Keyboard Batteries Initial
Initial Start Up
Use only AA alkaline batteries in the keyboard
Syncing the Keyboard
Keyboard Front Input Connect Video Audio Headphones MIC
Do not turn off your system during this one
Windows Welcome
Required Set-up
Media Center First-Run
Optional Set-up
If Your Connections Don’t Work
Click Settings
Adjusting the Front Panel Display Brightness
Set up Virus Protection
Click More Programs, HP Settings, and then Front Panel
Register with HP
Connecting Headphones
Configuring Audio
Connecting a Microphone
Selecting recording devices
Ensure that the mute box is not checked
Adjusting the Volume
Media Center Speaker Settings DVD audio TV Audio Procedure
Configuring Audio Output
Configuring audio for the DVD Player
Configuring audio for Media Center
Dual screen
Configuring Video
Configuring Video Output
Viewing the screen image on a second display
Disabling the dual screen option
Disconnecting the TV
Click More Programs, HP Settings, and then Resolution
Click Start, Control Panel, Appearance,
Adjusting the Desktop Display
Configuring the Keyboard Buttons
HP Settings
Installing Software
Click More Programs, and then HP Settings
Utility Programs
Help & Tools
System Utilities
Troubleshooting
Audio
Problems and Solutions
Video
Check your input switches
Signal from
Problem Solution My remote control
Remote control
Doesn’t work
System
Using the On
Problem Solution HP Digital
Button to reset
Or part of it doesn’t
Special or multimedia Buttons on
Problem Solution When I push one
Keyboard, nothing Happens
Click Printers and Other Hardware, if it is present
Doesn’t work, even
Problem Solution TV or monitor
Though the HP Digital
Appears to
Errors
Problem Solution Memory card
Reader won’t read my
Memory cards
Codec errors are
Problem Solution My DVD
Won’t play
My DVD won’t play a
Help and Support Center
Getting Help
HP Support
Help and Support Center is onscreen
HP Web Site Support
Warranty and Support Guide
Online Guides
Application and System Recovery Programs
HP Customer Care
Click Updates from HP, and then Re-enable
Updates from HP
Updates from HP
Microsoft Web Site
Important Information About Recorded TV Programs
Procedure
HP Digital Entertainment Center
Appendix Replacing the Hard Drive
HP Digital Entertainment Center
Index
HP Digital Entertainment Center
Index
HP Digital Entertainment Center
Index
HP Digital Entertainment Center