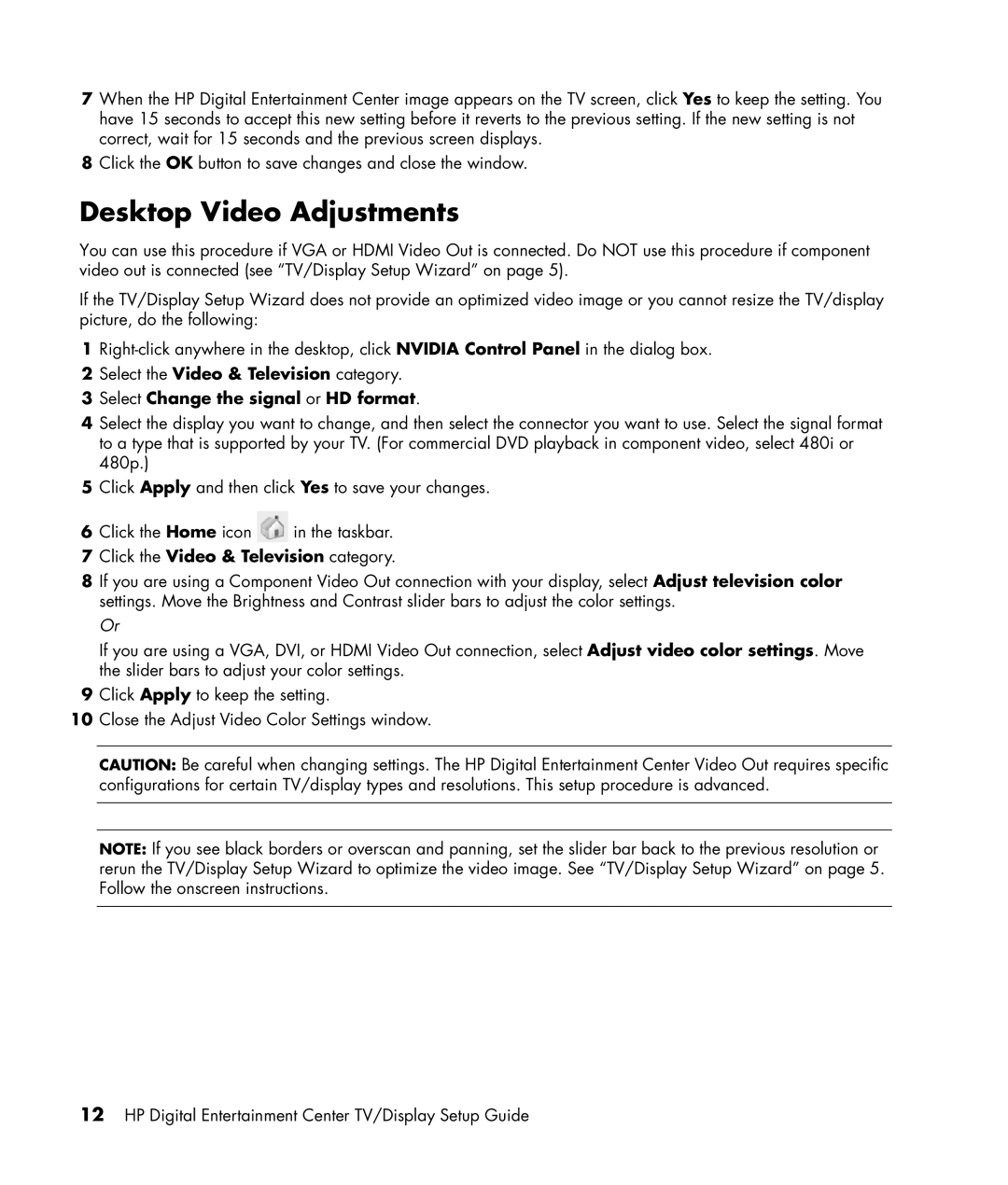7When the HP Digital Entertainment Center image appears on the TV screen, click Yes to keep the setting. You have 15 seconds to accept this new setting before it reverts to the previous setting. If the new setting is not correct, wait for 15 seconds and the previous screen displays.
8Click the OK button to save changes and close the window.
Desktop Video Adjustments
You can use this procedure if VGA or HDMI Video Out is connected. Do NOT use this procedure if component video out is connected (see “TV/Display Setup Wizard” on page 5).
If the TV/Display Setup Wizard does not provide an optimized video image or you cannot resize the TV/display picture, do the following:
1
2Select the Video & Television category.
3Select Change the signal or HD format.
4Select the display you want to change, and then select the connector you want to use. Select the signal format to a type that is supported by your TV. (For commercial DVD playback in component video, select 480i or 480p.)
5Click Apply and then click Yes to save your changes.
6Click the Home icon ![]() in the taskbar.
in the taskbar.
7Click the Video & Television category.
8If you are using a Component Video Out connection with your display, select Adjust television color settings. Move the Brightness and Contrast slider bars to adjust the color settings.
Or
If you are using a VGA, DVI, or HDMI Video Out connection, select Adjust video color settings. Move the slider bars to adjust your color settings.
9Click Apply to keep the setting.
10Close the Adjust Video Color Settings window.
CAUTION: Be careful when changing settings. The HP Digital Entertainment Center Video Out requires specific configurations for certain TV/display types and resolutions. This setup procedure is advanced.
NOTE: If you see black borders or overscan and panning, set the slider bar back to the previous resolution or rerun the TV/Display Setup Wizard to optimize the video image. See “TV/Display Setup Wizard” on page 5. Follow the onscreen instructions.
12HP Digital Entertainment Center TV/Display Setup Guide