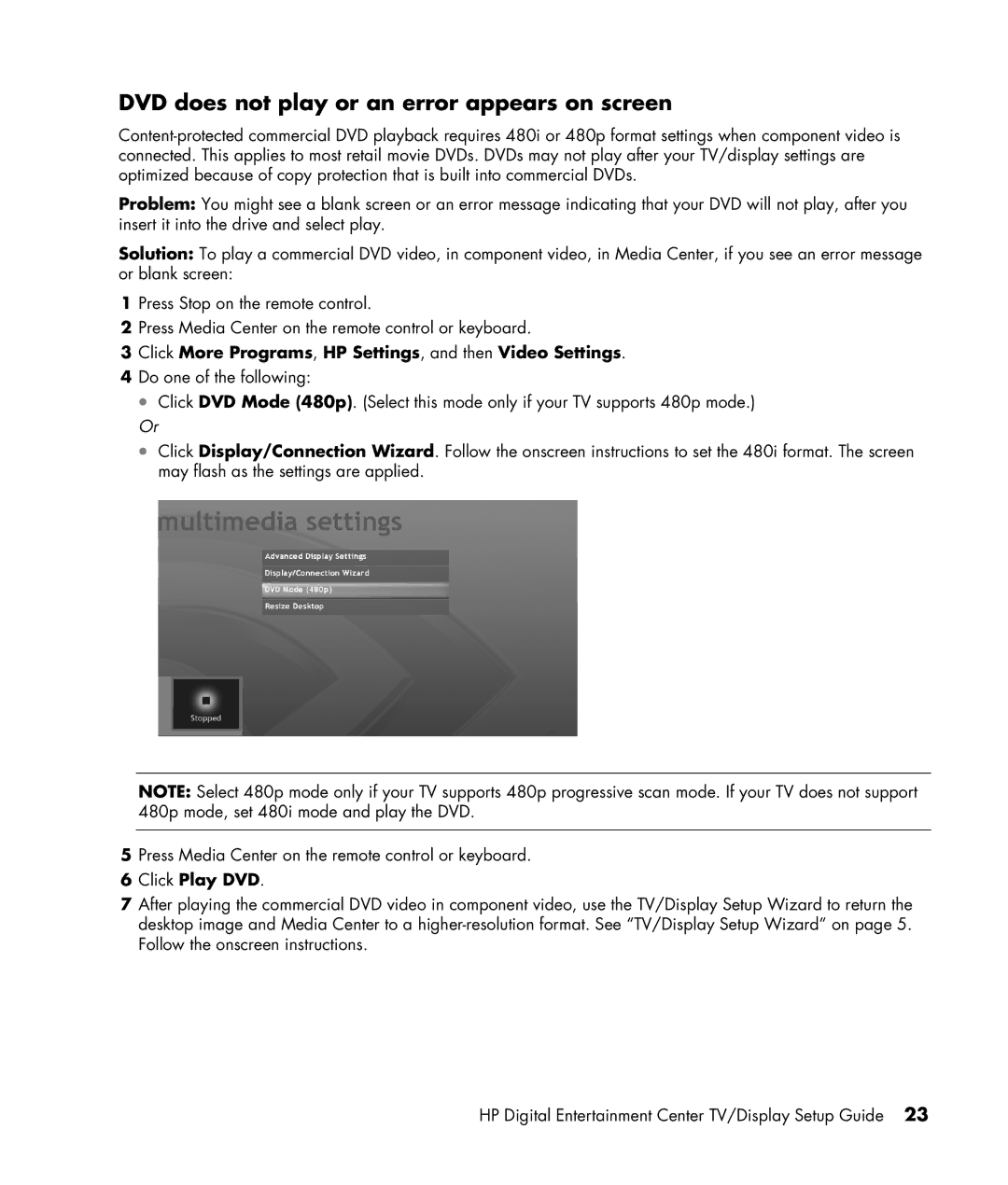DVD does not play or an error appears on screen
Problem: You might see a blank screen or an error message indicating that your DVD will not play, after you insert it into the drive and select play.
Solution: To play a commercial DVD video, in component video, in Media Center, if you see an error message or blank screen:
1Press Stop on the remote control.
2Press Media Center on the remote control or keyboard.
3Click More Programs, HP Settings, and then Video Settings.
4Do one of the following:
•Click DVD Mode (480p). (Select this mode only if your TV supports 480p mode.)
Or
•Click Display/Connection Wizard. Follow the onscreen instructions to set the 480i format. The screen may flash as the settings are applied.
NOTE: Select 480p mode only if your TV supports 480p progressive scan mode. If your TV does not support 480p mode, set 480i mode and play the DVD.
5Press Media Center on the remote control or keyboard.
6Click Play DVD.
7After playing the commercial DVD video in component video, use the TV/Display Setup Wizard to return the desktop image and Media Center to a
HP Digital Entertainment Center TV/Display Setup Guide 23