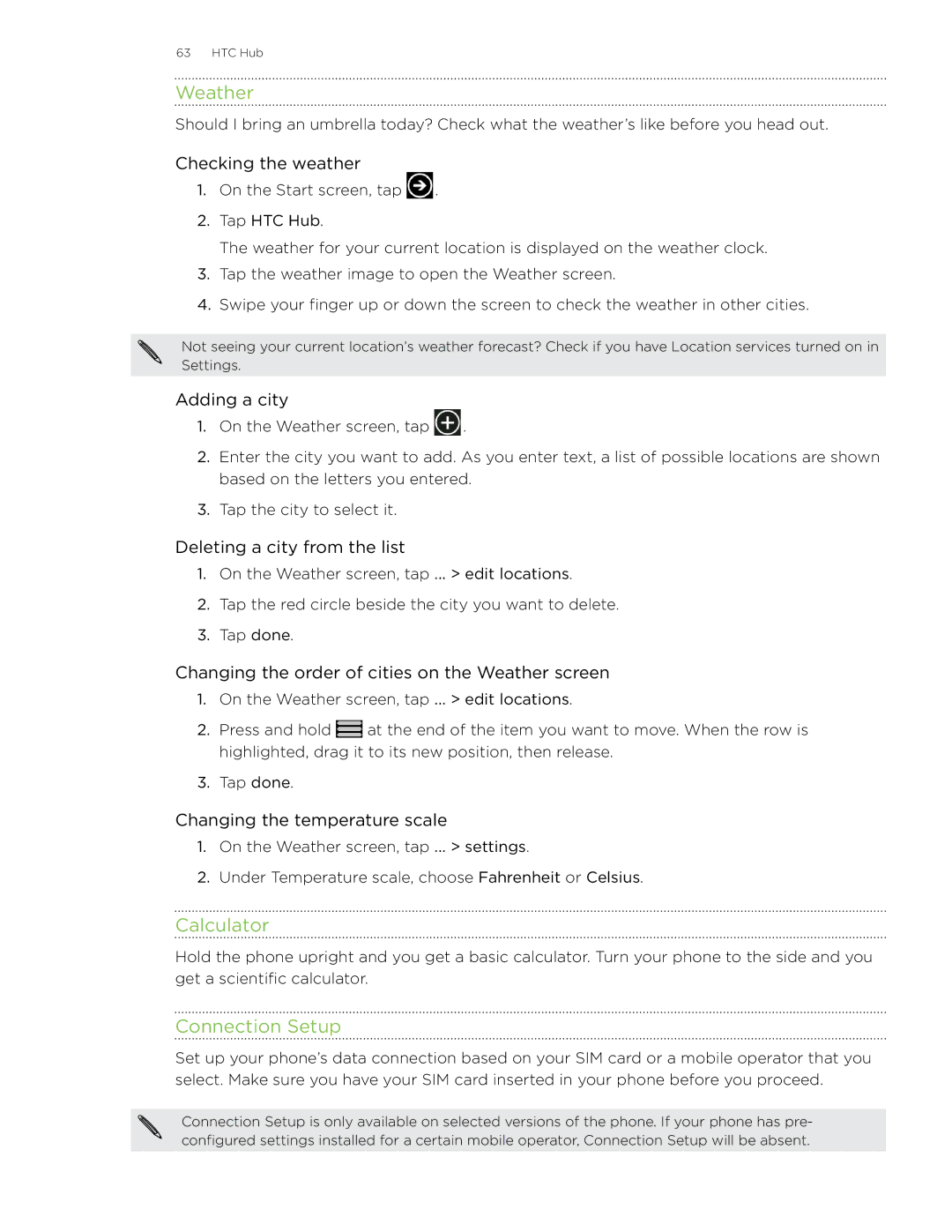63 HTC Hub
Weather
Should I bring an umbrella today? Check what the weather’s like before you head out.
Checking the weather
1.On the Start screen, tap ![]() .
.
2.Tap HTC Hub.
The weather for your current location is displayed on the weather clock.
3.Tap the weather image to open the Weather screen.
4.Swipe your finger up or down the screen to check the weather in other cities.
Not seeing your current location’s weather forecast? Check if you have Location services turned on in Settings.
Adding a city
1.On the Weather screen, tap ![]() .
.
2.Enter the city you want to add. As you enter text, a list of possible locations are shown based on the letters you entered.
3.Tap the city to select it.
Deleting a city from the list
1.On the Weather screen, tap ... > edit locations.
2.Tap the red circle beside the city you want to delete.
3.Tap done.
Changing the order of cities on the Weather screen
1.On the Weather screen, tap ... > edit locations.
2.Press and hold ![]() at the end of the item you want to move. When the row is highlighted, drag it to its new position, then release.
at the end of the item you want to move. When the row is highlighted, drag it to its new position, then release.
3.Tap done.
Changing the temperature scale
1.On the Weather screen, tap ... > settings.
2.Under Temperature scale, choose Fahrenheit or Celsius.
Calculator
Hold the phone upright and you get a basic calculator. Turn your phone to the side and you get a scientific calculator.
Connection Setup
Set up your phone’s data connection based on your SIM card or a mobile operator that you select. Make sure you have your SIM card inserted in your phone before you proceed.
Connection Setup is only available on selected versions of the phone. If your phone has pre- configured settings installed for a certain mobile operator, Connection Setup will be absent.