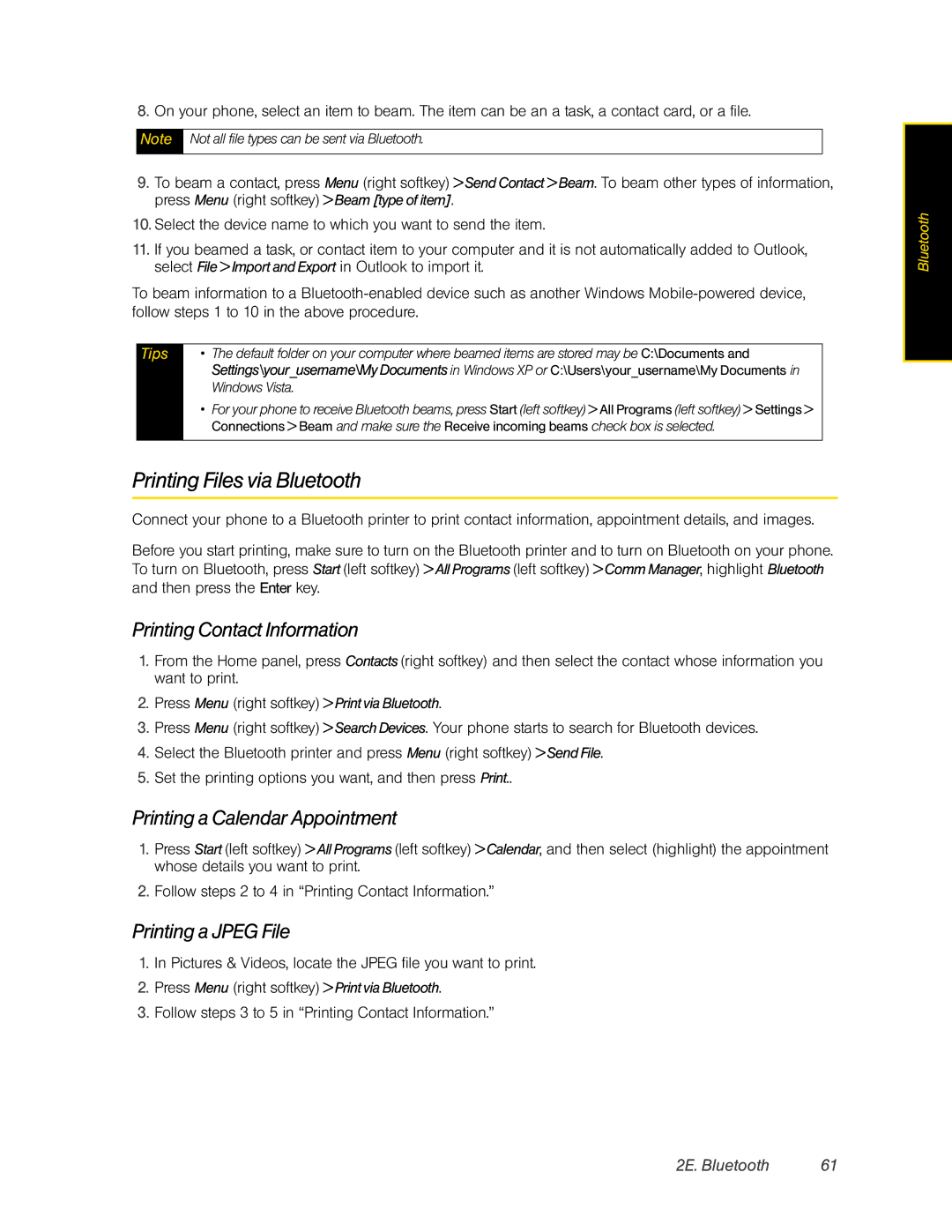CEDA200, HTC Snap specifications
The HTC Snap, known for its sleek and ergonomic design, is a smartphone that caters to the needs of both personal and professional users. Launched under the HTC brand, the Snap is equipped with a variety of features that enhance user experience and productivity. One notable aspect of the Snap is its integration of CEDA200 technology, which optimizes performance and ensures a seamless operation.One of the main features of the HTC Snap is its QWERTY keyboard, which provides users with a tactile typing experience. This is particularly valuable for those who frequently engage in messaging or email communications. The keyboard is well-spaced, allowing for comfortable typing even during long sessions. The device also includes a responsive touchscreen, enabling users to navigate with ease through the operating system and applications.
The Snap operates on Windows Mobile, allowing users access to a wide range of applications and services that enhance daily productivity. With Microsoft Office Mobile pre-installed, users can easily view and edit documents on the go. Additionally, the HTC Snap supports Microsoft Exchange, making it suitable for business users who require constant access to their emails and calendars.
In terms of connectivity, the HTC Snap includes 3G capabilities, Wi-Fi support, and Bluetooth technology, allowing users to stay connected wherever they are. The integration of CEDA200 technology plays a crucial role in optimizing data transfer speeds and connection stability, enabling users to smoothly browse the internet and download files.
Another characteristic of the HTC Snap is its camera functionality. The device features a 3.2-megapixel camera that allows users to capture quality images and videos. While it may not rival the high-end cameras found in flagship models, it serves as a reliable option for social media sharing and casual photography.
Battery life is another vital component for any smartphone, and the HTC Snap does not disappoint. Equipped with a robust battery, the device promises extended usage between charges, making it an excellent choice for users on the go.
Overall, the HTC Snap with CEDA200 technology is a well-rounded smartphone that offers a balance of productivity features, connectivity options, and a user-friendly interface, making it appealing to a variety of users seeking a practical and efficient mobile experience.