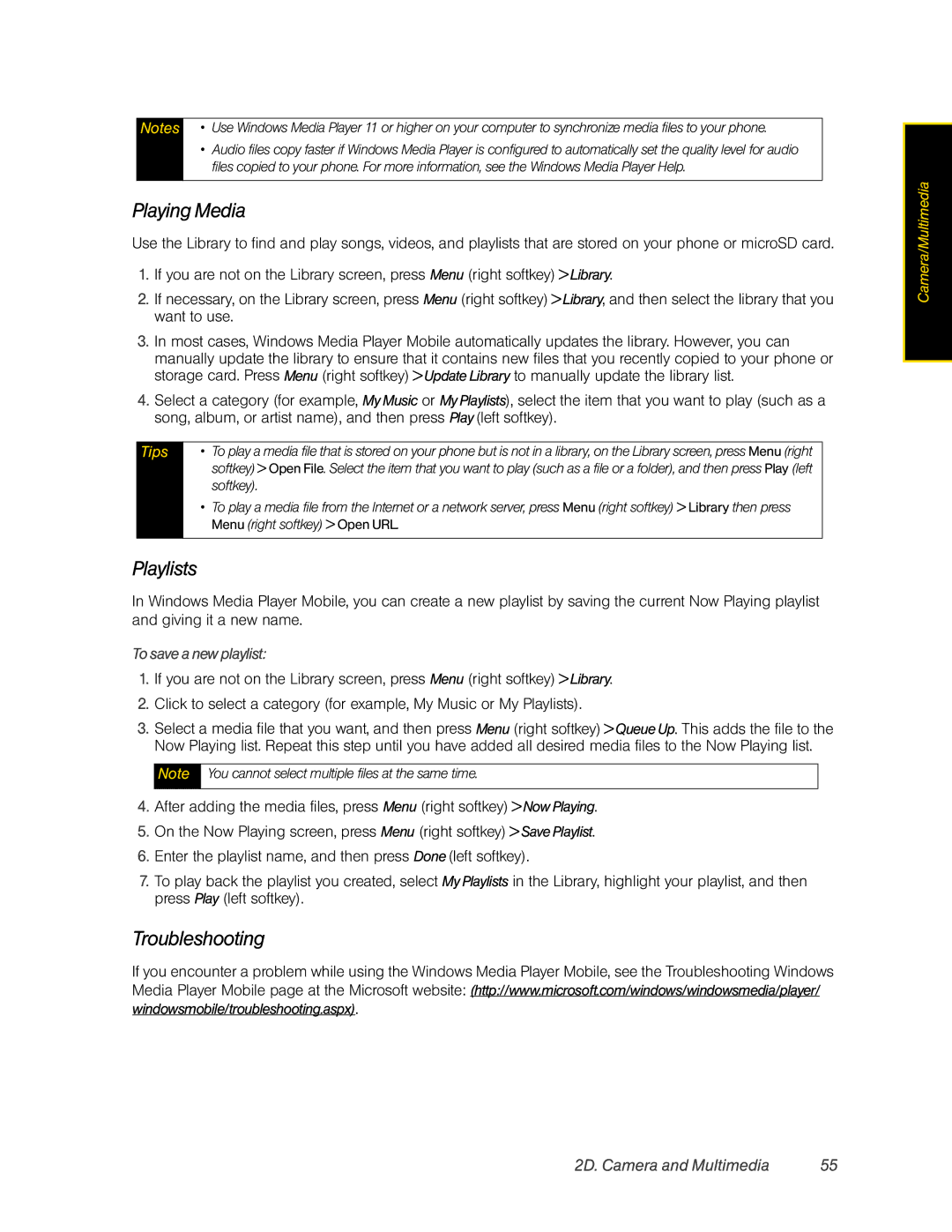HTC Snap
User Guide
Consejo
Table of Contents
2E. Bluetooth
Sprint Service
Safety, Regulatory, and Warranty Information
3B. Web and Data Services
Index
4C. Warranty and Other Notices
User Guide Note
Introduction
Page
Getting Started
1A. Setting Up Service
Setting Up Service
Setting Up Your Phone
Installing the Battery
Turning the Phone On for the First Time
Making Your First Call
Activating Your Phone
Data Services Password
Setting Up Your Voicemail
Sprint Account Passwords
Account Password Voicemail Password
Automated Billing Information
Reaching Sprint Customer Service
Getting Help
Managing Your Account
To access Sprint Operator Services
Sprint Operator Services
Page
Your Device
10 2A. Device Basics
Device Basics
Front Panel
2A. Device Basics
Talk Key
End/Power Key
12 2A. Device Basics
Inner Circle
Left, Rear, and Bottom Panels
Accessories
Features of Your Phone
14 2A. Device Basics
Turning Your Device On and Off
Using Your Phone’s Battery and Charger
Turning the Power On
Turning the PowerOff
Installing and Removing the Battery
Charging the Battery
16 2A. Device Basics
Home Screen
BatterySavingTips
18 2A. Device Basics
Status Icons
Start Menu
20 2A. Device Basics
Using the Getting Started Application
To access the Quick List
Quick List
Entering Text
Using the Qwerty Keyboard
Using XT9 mode
To enter text in XT9 mode
To set XT9 settings
22 2A. Device Basics
To add custom words to the XT9 My Words list
To display the Phone screen
Using Numeric mode
Phone Screen
To enter numbers in text boxes
24 2A. Device Basics
Displaying Your Phone Number
Making a Call
Making a Call from the Phone Screen
Calling Voicemail
Answering a Call
Making a Call from Contacts
Making an International Call
26 2A. Device Basics
Accepting an Incoming Call
Rejecting an Incoming Call
In-Call Options
Missed Call Notification
Ending a Call
Checking Missed Calls
Call History
Speed Dial
Call History Options
28 2A. Device Basics
Enabling or Disabling the Phone
Enabling or Disabling Airplane Mode
To make a call or launch a program using Speed Dial
Turning the Phone On and Off
30 2B. HTC Home
Using HTC Home
HTC Home
Home
2B. HTC Home
Missed Call/Voicemail
Appointments
Messages
32 2B. HTC Home
Weather
Adding a City
Viewing Weather Information
To view the weather forecast for the next five days
To change the temperature scale
Internet Explorer
Choosing Download Options
Settings
Getting Started
34 2B. HTC Home
2C. Contacts, Calendar, and Tools
Contacts, Calendar, and Tools
Contacts
Adding New Contacts
36 2C. Contacts, Calendar, and Tools
Managing Contacts
To schedule an appointment
Calendar
Creating Appointments
To open the Calendar screen
SendingaMeetingRequest
Viewing Appointments
Sending Appointments
AgendaView
To locate a task
Tasks
To create a task
To show start and due dates in the task list
To mark a task as completed
To access the Comm Manager
Comm Manager
40 2C. Contacts, Calendar, and Tools
Adobe Reader LE
Microsoft Office Mobile
To use Microsoft Office Mobile
42 2C. Contacts, Calendar, and Tools
Automatic Speech Recognition ASR
Voice Recorder
To request for date and time
To record your voice
44 2D. Camera and Multimedia
Camera and Multimedia
Taking Photos and Videos
Capture Modes
2D. Camera and Multimedia
Onscreen Controls and Indicators
Taking a Photo or Capturing a Video Clip
SupportedFileFormats
46 2D. Camera and Multimedia
Review Screen
Using Zoom
48 2D. Camera and Multimedia
Customizing Camera Advanced settings
Date or Date & Time
50 2D. Camera and Multimedia
Viewing Photos and Videos
Launching Album
Viewing an Image
To view still images as a slideshow
To set an image as the Home screen wallpaper
Press Menu right softkey Set as Home Wallpaper
To view the next or previous image
To open Windows Media Player Mobile
Using Windows Media Player Mobile
Supported File Formats
52 2D. Camera and Multimedia
About licenses and protected files
About the Controls
Synchronizing Video and Audio Files
SynchronizingContenttoYourDeviceAutomatically
SynchronizingContentManuallytoYourDevice
Playlist and Library List Content List Sync List
To save a new playlist
Troubleshooting
Playing Media
Playlists
56 2D. Camera and Multimedia
Using Audio Booster
To trim the MP3 file
Using MP3 Trimmer
58 2E. Bluetooth
Bluetooth
Using Bluetooth
Bluetooth Modes
AcceptingaBluetoothPartnership
Bluetooth Partnerships
TurningOffBluetoothVisibilityAfteraCertainPeriod ofTime
Creating aBluetooth Partnership
To connect a Bluetooth hands-free or stereo headset
Connecting a Bluetooth Hands-free or Stereo Headset
Beaming Information Using Bluetooth
60 2E. Bluetooth
Printing a Calendar Appointment
Printing Files via Bluetooth
Press Menu right softkey Print via Bluetooth
Printing Contact Information
Removing the microSD card
Using a microSD Card on Your Phone
MicroSD Card
Inserting the microSD card
Checking the available microSD cardmemory
Managing the microSD Card
Copying files to the microSD card
Encrypting files on your microSD card
64 2F. microSD Card
Using Your Device as a USB Drive
2G. Managing Your Device
To manage files on your phone using File Explorer
Managing Your Device
Copying and Managing Files
Date and Time
Changing Basic Settings
Regional Settings
Display Settings
Ringer Settings
Alarms and Notifications
Profiles
68 2G. Managing Your Device
Change Power Management Settings
Phone Services
Set Personal Information
Mobile phone network
Using Task Manager
Protecting Your Device
70 2G. Managing Your Device
Adding and Removing Programs
Managing Memory
Restarting Your Phone
Resetting Your Device
Windows Update
Resetting
To change Windows Update options
To check for updates
74 2H. Synchronizing With Your Computer
Synchronizing With Your Computer
About Synchronization
Ways to Synchronize
Setting Up Synchronization in ActiveSync
Setting Up ActiveSync on Windows XP
Setting Up Windows Mobile Device Center on Windows Vista
Installing ActiveSync
76 2H. Synchronizing With Your Computer
Using Windows Mobile Device Center
From ActiveSynconYourComputer
Synchronizing With Your Computer
Starting and Stopping Synchronization
From yourDevice
78 2H. Synchronizing With Your Computer
Synchronizing via Bluetooth
Troubleshooting Sync Connection Problems
Specifying What Information Is Synchronized
Synchronizing Music and Video
Page
Sprint Service
Voicemail Notification
Sprint Service The Basics
Setting Up Your Voicemail
Voicemail
Retrieving Your Voicemail Messages
3A. Sprint Service The Basics
Voicemail-to-VoicemailMessageForwarding
UsingExpertMode
84 3A. Sprint Service The Basics
Voicemail Menu Key
Select Text message
Text Messaging SMS
Creating a New Text Message
FromtheHomeScreen
FromtheMessagingScreen
86 3A. Sprint Service The Basics
Composing and Sending a Text Message
Copy and Paste Text
To delete all messages in a thread
Managing Threaded Text Messages
To reply to a text message
To delete a message in the thread
Create and send MMS messages
88 3A. Sprint Service The Basics
To access MMS
Video and Picture Messaging MMS
Using Caller ID
Call Waiting
View and reply to MMS messages
Roaming
90 3A. Sprint Service The Basics
Making a Three-Way Call
Call Forwarding
CheckingforVoicemailMessagesWhileRoaming
Setting Roaming Options for Your Phone
Choosing aRoaming Mode
RoamingonOtherDigitalNetworks
UsingCall Guard
UsingDataRoamGuard
92 3A. Sprint Service The Basics
3B. Web and Data Services
Web and Data Services
Getting Started With Data Services
Data Services
94 3B. Web and Data Services
Connecting to Data Services
ConnectingtoDataServices UsingInternetExplorer
ConnectingtoDataServicesfromtheCommManager
Dial-up
Connecting to the Internet
DisconnectingfromDataServices
To set up a dial-up connection for browsing the Internet
AddaURLexception
96 3B. Web and Data Services
To set up a dial-up connection to your corporate network
Advanced options
Navigating the Web
Using Internet Explorer Mobile
To set up Windows Live for the first time
Using Windows Live
Setting Up Windows Live
98 3B. Web and Data Services
Windows Live Interface
To open Windows Live Messenger
100 3B. Web and Data Services
Windows Live Messenger
LaunchingMessengerandSigningIn
3B. Web and Data Services 101
To sign in and out
To start and end conversations
To delete a contact
102 3B. Web and Data Services
Adding Windows Live Contacts
To add a Windows Live contact in Contacts
To open Google Mobile
3B. Web and Data Services 103
To install Google Search
Google Mobile
Using Google Mobile
Using Google Mobile Applications
104 3B. Web and Data Services
Subscribing to and Organizing News Channels
Using RSS Hub
3B. Web and Data Services 105
Sprint Software Store
To manage channel categories
106 3B. Web and Data Services
To add new channels
To filter the channels in the display
3B. Web and Data Services 107
Viewing and Organizing Headlines
Viewing the News Summary
� Press Menu right softkey Podcast Start Download
108 3B. Web and Data Services
To change view options
To download, play, or save podcasts
To connect to a remote computer
Using Remote Desktop Mobile
3B. Web and Data Services 109
To configure the remote desktop display
Accessing Sprint Instant Messaging
110 3B. Web and Data Services
Select a community AIM, Windows LIve Messenger, or Yahoo
Using Inner Circle
3B. Web and Data Services 111
To add members of your contact list to the Inner Circle
112 3B. Web and Data Services
Types of Email Accounts
Email Setup Wizard
3B. Web and Data Services 113
Email Messaging
114 3B. Web and Data Services
SettingUpanInternetEmailAccount
SpecifyingEmailServerSettings
CustomizingDownloadandFormatSettings
To start from an empty message
SettingUpaCustomDomainEmail
3B. Web and Data Services 115
Creating a New Email Message
116 3B. Web and Data Services
Composing and Sending an EmailMessage
Filtering the Inbox Message List
To download file attachments
3B. Web and Data Services 117
Viewing and Replying to Messages
To download a complete email message
Customizing Email Settings
118 3B. Web and Data Services
Synchronizing Email
Press Menu right softkey Add Server Source
Setting Up an Exchange Server Connection
3B. Web and Data Services 119
Working With Company Email and Meeting Appointments
Working With Company Email
AutomaticSynchronizationUsingDirectPush
120 3B. Web and Data Services
Starting Synchronization
SearchingforEmailontheExchangeServer
InstantEmailDownload Using FetchMail
3B. Web and Data Services 121
ScheduledSynchronization
To flag or unflag a message
122 3B. Web and Data Services
FlaggingYourMessages
Out-of-officeAuto-reply
To view the list of meeting participants
3B. Web and Data Services 123
Managing Meeting Requests
To reply to a meeting request
Finding Contacts in the Company Directory
124 3B. Web and Data Services
3C. Entertainment TV and Music 125
Entertainment TV and Music
Your Sprint TV Channel Options
Playing a Video or Audio Clip
Sprint TV FAQs
126 3C. Entertainment TV and Music
Are the videos that I’m viewing live videos?
To open Nascar Sprint Cup Mobile
Product Features
Nascar Sprint Cup Mobile
3C. Entertainment TV and Music 127
128 3C. Entertainment TV and Music
Radiobuttonandaudiosettings
Menu Items
Viewmode
Usic
3C. Entertainment TV and Music 129
130 3C. Entertainment TV and Music
NFL Mobile Live
NFL Central
GameCenter
Favorite Team
3C. Entertainment TV and Music 131
News & Photos
132 3C. Entertainment TV and Music
3C. Entertainment TV and Music 133
Accessing the Sprint Music Store
Music Sprint Music Store
Purchasing and Downloading Music
134 3C. Entertainment TV and Music
Playing Music
Backing Up Your Downloaded Music Files
ReceivinganIncomingCallWhilePlayingMusic
3C. Entertainment TV and Music 135
YouTube
Introducing the YouTube Screen
Browsing for Videos
To change the program channel
136 3C. Entertainment TV and Music
To add a new program channel into the Program Guide list
Press Menu right softkey Add to Program Guide
To delete a program channel from the Program Guide list
UsingtheNavigation Key
Watching Videos
3C. Entertainment TV and Music 137
Bookmarks
History
138 3C. Entertainment TV and Music
To view the video in full screen
To access streaming content via Internet Explorer
Streaming Media
3C. Entertainment TV and Music 139
To configure streaming video connection settings
140 3C. Entertainment TV and Music
To view streaming video information
Guidelines and Preparation for Using GPS
GPS Navigation
3D. GPS Navigation 141
To open QuickGPS
Downloading Satellite Data via QuickGPS
Download Options
142 3D. GPS Navigation
Using Sprint Navigation
Launching Sprint Navigation
3D. GPS Navigation 143
144 3D. GPS Navigation
Using Sprint Navigation
TheMainMenu
EnteringanAddress
Windows Live Search
3D. GPS Navigation 145
To open Windows Live Search
To find a location
Safety, Regulatory, and Warranty Information
Safety Precautions for Proper Grounding Installation
Important Safety Information
Safety Precautions
Electrical Safety
Safety Precautions for Direct Sunlight
4A. Important Safety Information 149
Prevention of Hearing Loss
Interference with Medical Equipment Functions
Road Safety
Safety Precautions for RF Exposure
150 4A. Important Safety Information
4A. Important Safety Information 151
General Precautions
152 4A. Important Safety Information
Additional Safety Information
When Driving
UsingThePhoneWhileDrivingIsExtremelyDangerous
When Using Your Device Near Other Electronic Devices
4A. Important Safety Information 153
Turn Off Your Device Before Flying
Turn Off Your Device in Dangerous Areas
General Safety and Other Precautions
Antenna Safety
154 4A. Important Safety Information
AC Phone Charger
Battery Safety
UsetheCorrectExternalPowerSource
4A. Important Safety Information 155
156 4A. Important Safety Information
4B. Regulatory Notices 157
Regulatory Notices
Regulatory Agency Identifications
Federal Communication Commission Interference Statement
158 4B. Regulatory Notices
4B. Regulatory Notices 159
SAR Information
Other Medical Devices
Body-worn Operation
Pacemakers
Hearing Aids
Weee Notice
RoHS Compliance
4B. Regulatory Notices 161
162 4C. Warranty and Other Notices
Warranty and Other Notices
Manufacturer’s Warranty
Month Limited Warranty
4C. Warranty and Other Notices 163
Weather Disclaimer
Warranty Disclaimer
164 4C. Warranty and Other Notices
Privacy Restrictions
Copyright and Trademark Information
4C. Warranty and Other Notices 165
Page
Index
Index
Index
Index