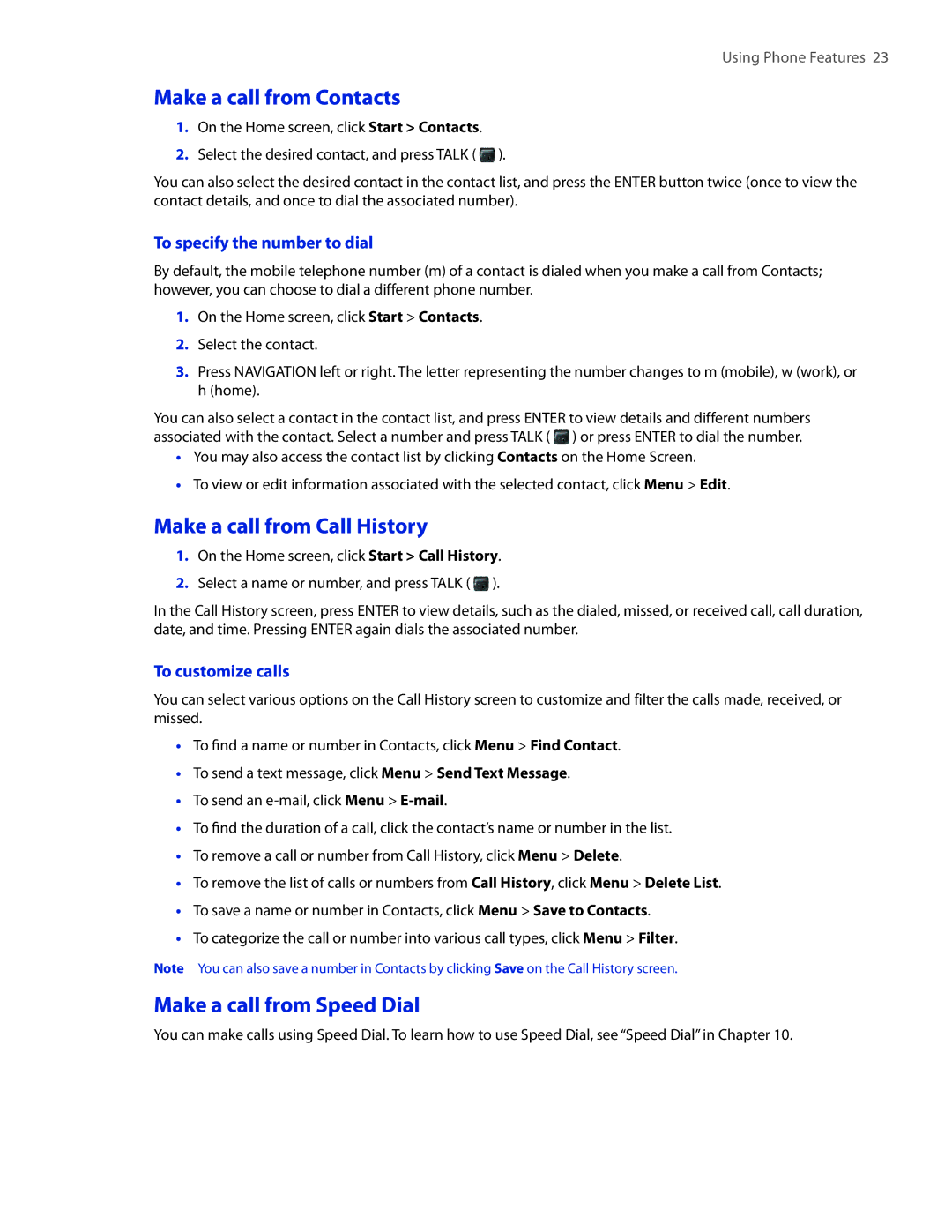Using Phone Features 23
Make a call from Contacts
1.On the Home screen, click Start > Contacts.
2.Select the desired contact, and press TALK ( ![]() ).
).
You can also select the desired contact in the contact list, and press the ENTER button twice (once to view the contact details, and once to dial the associated number).
To specify the number to dial
By default, the mobile telephone number (m) of a contact is dialed when you make a call from Contacts; however, you can choose to dial a different phone number.
1.On the Home screen, click Start > Contacts.
2.Select the contact.
3.Press NAVIGATION left or right. The letter representing the number changes to m (mobile), w (work), or h (home).
You can also select a contact in the contact list, and press ENTER to view details and different numbers associated with the contact. Select a number and press TALK ( ![]() ) or press ENTER to dial the number.
) or press ENTER to dial the number.
•You may also access the contact list by clicking Contacts on the Home Screen.
•To view or edit information associated with the selected contact, click Menu > Edit.
Make a call from Call History
1.On the Home screen, click Start > Call History.
2.Select a name or number, and press TALK ( ![]() ).
).
In the Call History screen, press ENTER to view details, such as the dialed, missed, or received call, call duration, date, and time. Pressing ENTER again dials the associated number.
To customize calls
You can select various options on the Call History screen to customize and filter the calls made, received, or missed.
•To find a name or number in Contacts, click Menu > Find Contact.
•To send a text message, click Menu > Send Text Message.
•To send an
•To find the duration of a call, click the contact’s name or number in the list.
•To remove a call or number from Call History, click Menu > Delete.
•To remove the list of calls or numbers from Call History, click Menu > Delete List.
•To save a name or number in Contacts, click Menu > Save to Contacts.
•To categorize the call or number into various call types, click Menu > Filter.
Note You can also save a number in Contacts by clicking Save on the Call History screen.
Make a call from Speed Dial
You can make calls using Speed Dial. To learn how to use Speed Dial, see “Speed Dial” in Chapter 10.