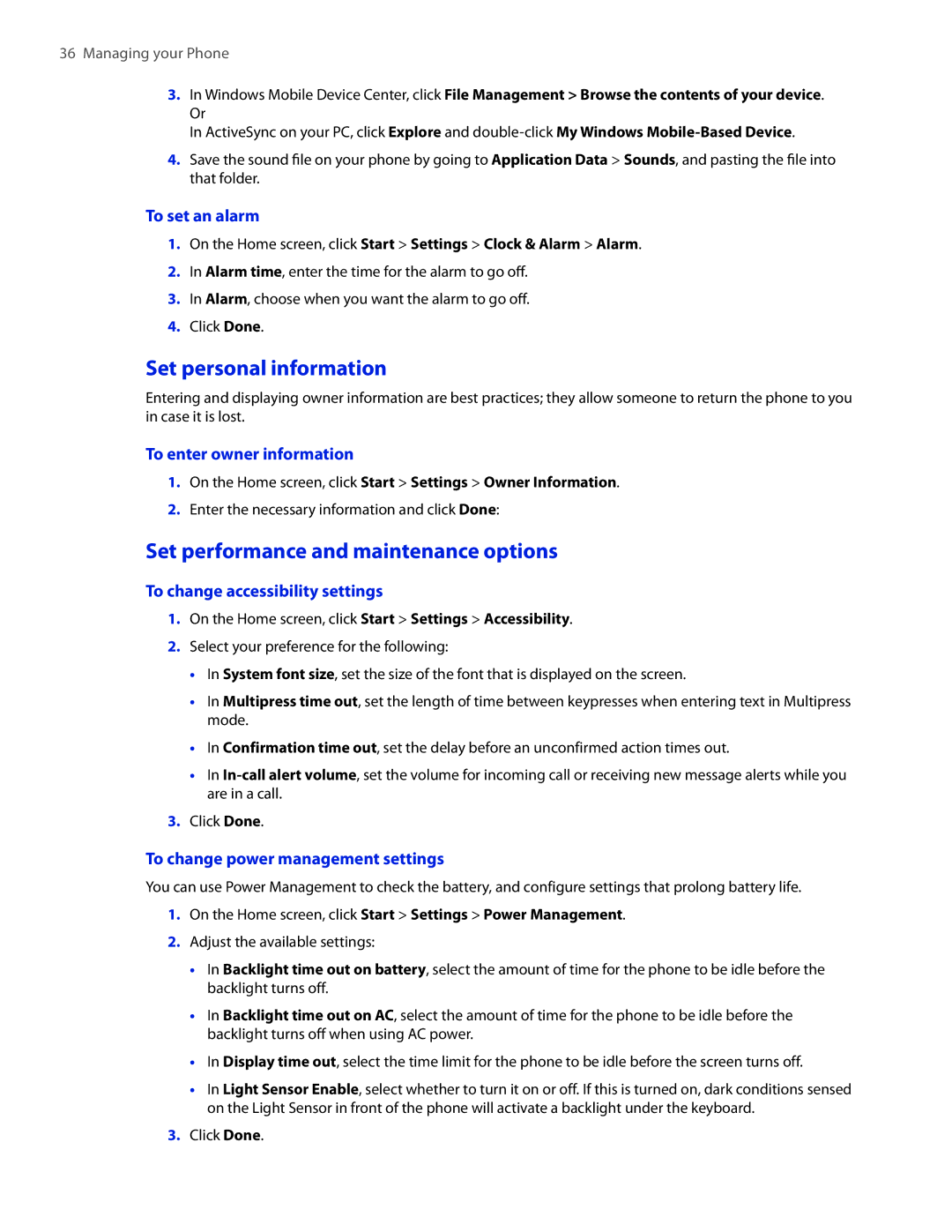36Managing your Phone
3.In Windows Mobile Device Center, click File Management > Browse the contents of your device. Or
In ActiveSync on your PC, click Explore and
4.Save the sound file on your phone by going to Application Data > Sounds, and pasting the file into that folder.
To set an alarm
1.On the Home screen, click Start > Settings > Clock & Alarm > Alarm.
2.In Alarm time, enter the time for the alarm to go off.
3.In Alarm, choose when you want the alarm to go off.
4.Click Done.
Set personal information
Entering and displaying owner information are best practices; they allow someone to return the phone to you in case it is lost.
To enter owner information
1.On the Home screen, click Start > Settings > Owner Information.
2.Enter the necessary information and click Done:
Set performance and maintenance options
To change accessibility settings
1.On the Home screen, click Start > Settings > Accessibility.
2.Select your preference for the following:
•In System font size, set the size of the font that is displayed on the screen.
•In Multipress time out, set the length of time between keypresses when entering text in Multipress mode.
•In Confirmation time out, set the delay before an unconfirmed action times out.
•In
3.Click Done.
To change power management settings
You can use Power Management to check the battery, and configure settings that prolong battery life.
1.On the Home screen, click Start > Settings > Power Management.
2.Adjust the available settings:
•In Backlight time out on battery, select the amount of time for the phone to be idle before the backlight turns off.
•In Backlight time out on AC, select the amount of time for the phone to be idle before the backlight turns off when using AC power.
•In Display time out, select the time limit for the phone to be idle before the screen turns off.
•In Light Sensor Enable, select whether to turn it on or off. If this is turned on, dark conditions sensed on the Light Sensor in front of the phone will activate a backlight under the keyboard.
3.Click Done.