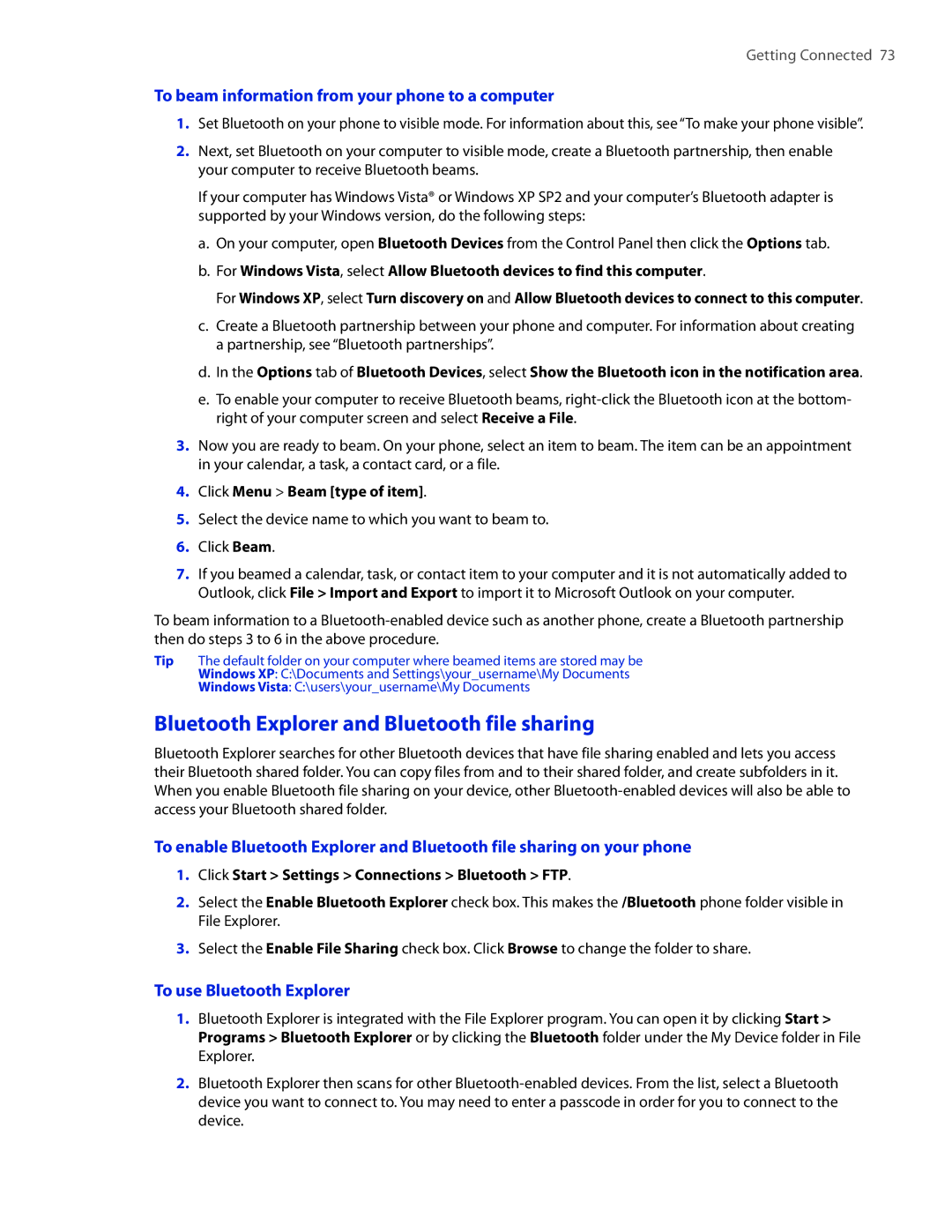Getting Connected 73
To beam information from your phone to a computer
1.Set Bluetooth on your phone to visible mode. For information about this, see “To make your phone visible”.
2.Next, set Bluetooth on your computer to visible mode, create a Bluetooth partnership, then enable your computer to receive Bluetooth beams.
If your computer has Windows Vista® or Windows XP SP2 and your computer’s Bluetooth adapter is supported by your Windows version, do the following steps:
a.On your computer, open Bluetooth Devices from the Control Panel then click the Options tab.
b.For Windows Vista, select Allow Bluetooth devices to find this computer.
For Windows XP, select Turn discovery on and Allow Bluetooth devices to connect to this computer.
c.Create a Bluetooth partnership between your phone and computer. For information about creating a partnership, see “Bluetooth partnerships”.
d.In the Options tab of Bluetooth Devices, select Show the Bluetooth icon in the notification area.
e.To enable your computer to receive Bluetooth beams,
3.Now you are ready to beam. On your phone, select an item to beam. The item can be an appointment in your calendar, a task, a contact card, or a file.
4.Click Menu > Beam [type of item].
5.Select the device name to which you want to beam to.
6.Click Beam.
7.If you beamed a calendar, task, or contact item to your computer and it is not automatically added to Outlook, click File > Import and Export to import it to Microsoft Outlook on your computer.
To beam information to a
Tip The default folder on your computer where beamed items are stored may be
Windows XP: C:\Documents and Settings\your_username\My Documents
Windows Vista: C:\users\your_username\My Documents
Bluetooth Explorer and Bluetooth file sharing
Bluetooth Explorer searches for other Bluetooth devices that have file sharing enabled and lets you access their Bluetooth shared folder. You can copy files from and to their shared folder, and create subfolders in it. When you enable Bluetooth file sharing on your device, other
To enable Bluetooth Explorer and Bluetooth file sharing on your phone
1.Click Start > Settings > Connections > Bluetooth > FTP.
2.Select the Enable Bluetooth Explorer check box. This makes the /Bluetooth phone folder visible in File Explorer.
3.Select the Enable File Sharing check box. Click Browse to change the folder to share.
To use Bluetooth Explorer
1.Bluetooth Explorer is integrated with the File Explorer program. You can open it by clicking Start > Programs > Bluetooth Explorer or by clicking the Bluetooth folder under the My Device folder in File Explorer.
2.Bluetooth Explorer then scans for other